Écrit par Chris
13 décembre 2019
Actu | free | gratuit | informatique | logicielle | ordinateur | technologie | Windows
[wd_asp id=5]
À consulter en cas de problème d'affichage ou de mauvais fonctionnement du site.
Si vous rencontrez un problème sur le site ( problème d’affichage, boutons des réseaux sociaux qui ne s’affiches pas, la zone des commentaires ne s’affiche pas ou d’autres problèmes) c’est peut-être à cause d’une extension de votre navigateur. Certaines extensions peuvent provoquer ce genre de problème, en particulier les bloqueurs de pub.
![]()
Si vous rencontrez les problèmes cités ci-dessus ou d’autres problèmes, veuillez mettre le site en liste blanche dans les bloqueurs de pub que vous utilisez et vérifié que vous n’utilisez pas d’autres applications susceptibles de bloquer certaines fonctionnalités du site.
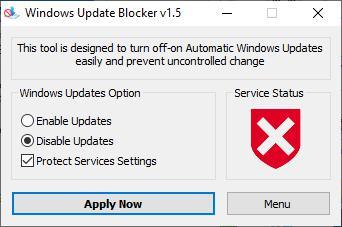
Windows Update Blocker est un outil gratuit portable qui peut désactiver les mises à jour en un seul clic
Alors que les utilisateurs de Windows 10 professionnel et entrepris peuvent différer les mises à jour (dans une certaine mesure), les utilisateurs de Windows 10 familial ne peuvent pas, du moins pas officiellement.
Microsoft n’a jamais révélé pourquoi les clients Windows 10 familial n’obtiennent pas les mêmes fonctionnalités que les clients pro ou Entreprise à cet égard.
Il existe certains outils qui vous permettent de désactiver les mises à jour Windows. Voici un programme gratuit portable qui fait de même, Windows Update Blocker.
Bloqueur de mise à jour Windows
Vous devrez bien sûr accorder des droits d’administrateur pour que le programme fonctionne. Tout le monde peut utiliser l’application, car l’interface est vraiment simple. Il n’y a que trois options dans la fenêtre: activer les mises à jour, désactiver les mises à jour, protéger les paramètres des services.
Quelle que soit la version de Windows que vous possédez, vous devriez voir que l’option « Activer les mises à jour » est activée par défaut. C’est parce que c’est la façon dont le système d’exploitation est configuré pour fonctionner (pour nous ennuyer avec des mises à jour aléatoires même lorsque vous définissez les heures actives à une heure différente).
Cliquez sur la deuxième option dans Windows Update Blocker, désactivez les mises à jour, et appuyez sur le bouton « Appliquer maintenant » pour désactiver le service Windows Update. Vous n’avez pas besoin de redémarrer l’ordinateur pour que la modification soit appliquée.
Veuillez noter que celui-ci ne se contente pas de différer les mises à jour, il les arrête complètement. La sélection de cette option rendra les « Paramètres des services de protection » utilisables (elle est grisée lorsque les mises à jour sont activées).
Remarque : il n’est pas conseillé de désactiver les mises à jour Windows de manière permanente, car il est possible qu’une mise à jour corrige des failles de sécurité ou soit livrée avec des correctifs critiques. Donc, vous pouvez réactiver les paramètres de mise à jour de temps en temps et garder un œil sur les mises à jour, par exemple en téléchargeant manuellement les mises à jour pour Windows.
Ce paramètre est celui qui se démarque. Pourquoi? Ouvrez Services.msc et vous pouvez désactiver le service manuellement, mais il peut être réactivé (par un programme ou même par vous). Mais lorsque vous « protégez » le paramètre, rien ne peut forcer l’activation du service.
Essayez de rechercher les mises à jour Windows une fois que vous l’avez désactivé, et vous verrez qu’il vous enverra un code d’erreur indiquant « Il y a eu des problèmes …. ». Cela signifie que le programme a fonctionné.
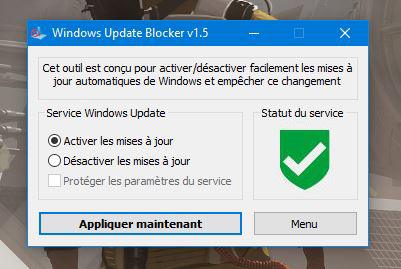
L’icône sur le côté droit de l’interface utilisateur, l’état du service, indique si les mises à jour Windows sont activées ou désactivées. Si vous voyez un bouclier vert avec une coche, cela signifie que le service est activé et en cours d’exécution, un bouclier rouge et un X indiquent que le service est désactivé et protégé (à partir de son démarrage par Windows). S’il a une icône de bouclier jaune avec un point d’exclamation, cela vous indique que le service est activé, mais pas en cours d’exécution.
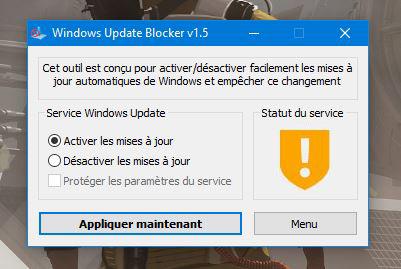
Bloquer tout autre service
Une autre fonctionnalité intéressante de Windows Update Blocker est qu’elle vous permet également de bloquer d’autres services de votre choix. Vous devrez modifier l’INI du programme pour inclure celui que vous souhaitez bloquer. Une fois que vous avez fait cela, revenez au programme et cliquez sur le bouton « Menu » pour sélectionner les « Options de la liste des services », qui devraient s’ouvrir ainsi.
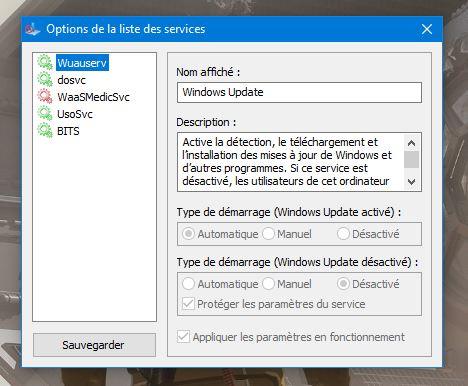
Ici, vous pouvez gérer le service que vous avez ajouté. Honnêtement, ce n’est pas recommandé pour la plupart des utilisateurs. À moins que vous ne sachiez ce que vous faites, ne plaisantez jamais avec les dossiers Services, Registre ou Système, car beaucoup de choses peuvent se casser.
Pour le bloquer, veuillez d’abord éditer le fichier Wub.ini et ajouter le nom de votre service sous la ligne « dosvc = 2,4 », par exemple si vous voulez bloquer « Windows Update medic Service » veuillez ouvrir les services et le trouver.
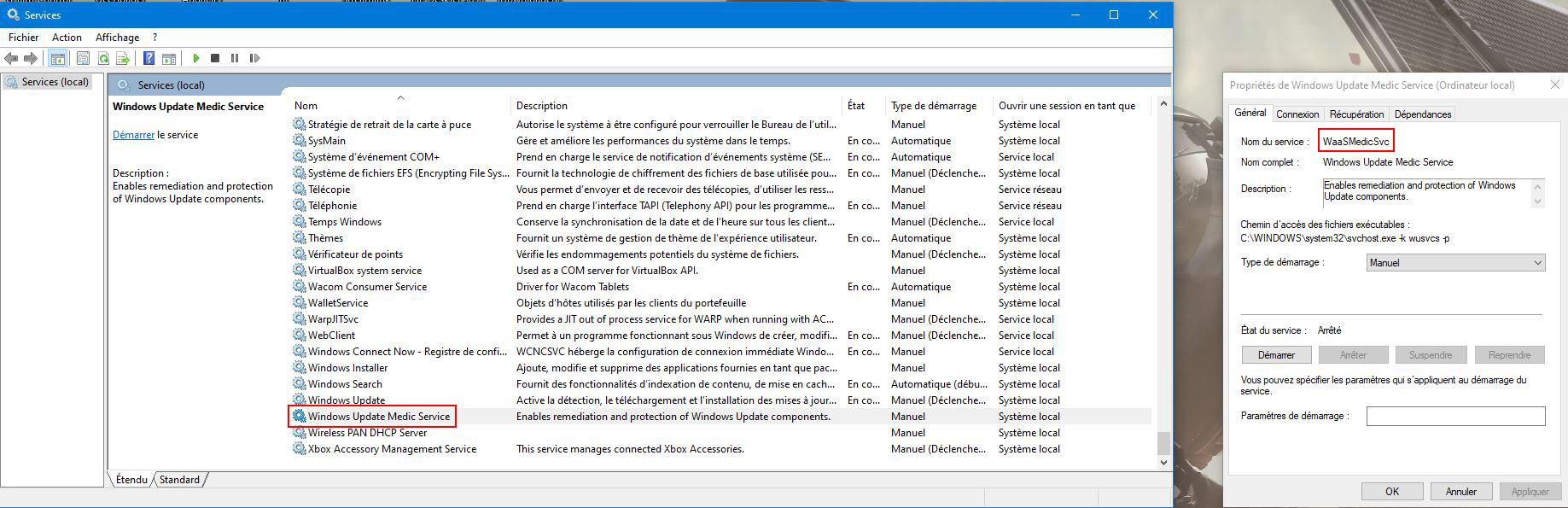
Écrivez ou collez le nom du service sous la ligne dosvc = 2,4.
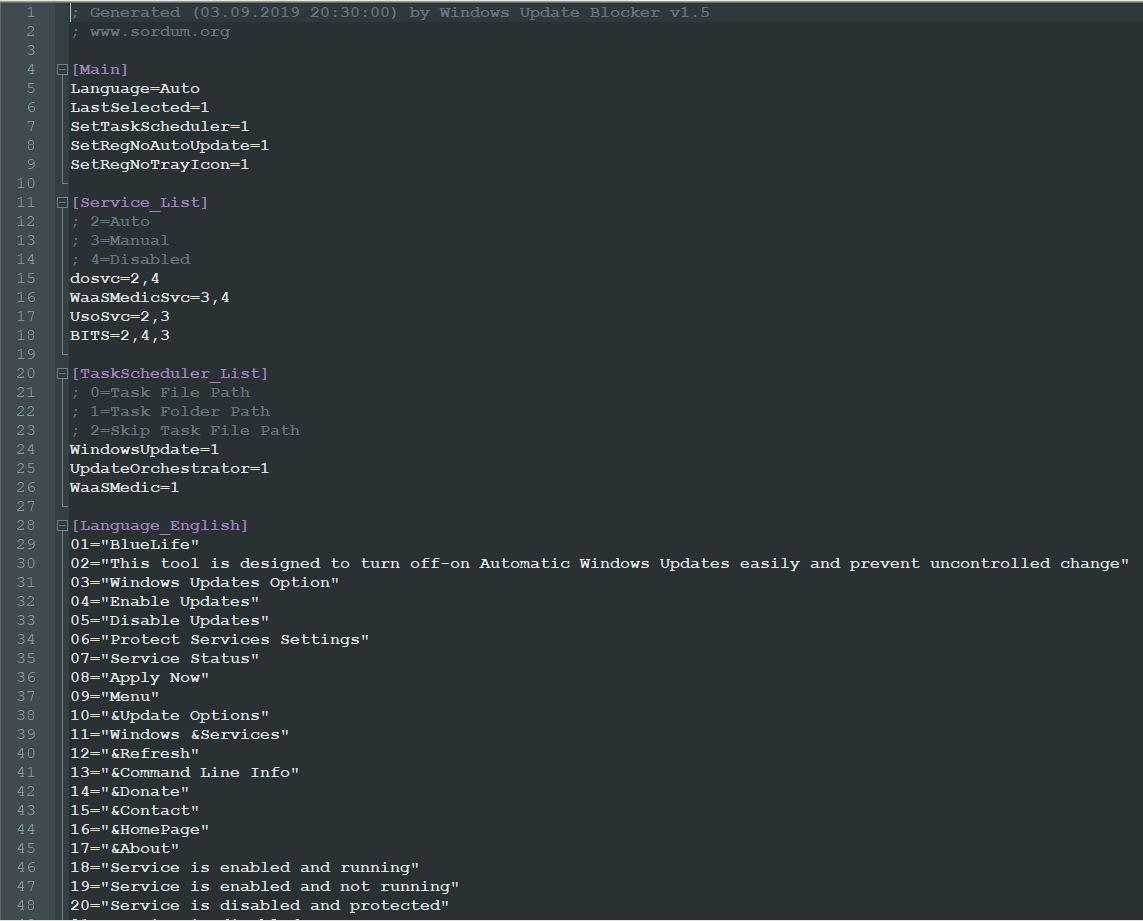
Enfin, ouvrez Windows Update Blocker et utilisez le bouton « Appliquer maintenant ». Si vous souhaitez supprimer le service récemment ajouté après un certain temps, veuillez suivre ces étapes:
1. Ouvrez le bloqueur de mise à jour Windows et choisissez l’option Activer le service, puis utilisez le bouton Appliquer maintenant.
2. Supprimez votre ligne de service souhaitée du fichier Wub.ini
3. Vous pouvez maintenant choisir de désactiver les options de service et de protection des paramètres de service
Le bloqueur de mise à jour Windows fonctionne avec Windows XP et versions ultérieures, pas que vous en ayez besoin sur ces anciens systèmes d’exploitation. Mais c’est toujours agréable d’avoir le choix.
Le plus gros problème avec les mises à jour Windows n’est pas les correctifs eux-mêmes, mais la façon dont le système d’exploitation les installe. Pourquoi forcer l’installation des mises à jour lorsque vous essayez d’arrêter l’ordinateur? Que faire si l’ordinateur portable est à court de batterie au milieu de celle-ci? Ou si vous avez une panne de courant soudaine qui éteint votre PC?
Looks de Series et Films
Conclusion
Merci pour la lecture de cet article
Voilà qui conclut cet article. Quelles sont vos opinions sur cette solution possible de Huawei ? Si vous avez des questions ou des recommandations, n’hésitez pas à utiliser l’espace commentaire juste en dessous. Pour ne rater aucun article, abonnez-vous au site en utilisant l’espace d’abonnement ci-dessous. Quant à moi, je vous dis à bientôt pour de nouveaux articles sur ChrisTec.
Les 8 derniers articles publiés sur le site
Les 3 derniers articles liés

Minisforum dévoile l’AI X1 Pro : Le premier Mini PC IA au monde équipé de Copilot
Minisforum frappe un grand coup avec l’AI X1 Pro, le premier Mini PC IA au monde équipé de Copilot. Ce bijou technologique redéfinit les standards en matière d’efficacité énergétique et de performance.

Chk – Le meilleur raccourcisseur d’URL et créateur de QR code gratuit par Infomaniak
Chk d’Infomaniak se distingue par sa simplicité, sa facilité d’utilisation et ses fonctionnalités avancées. Il propose une combinaison unique d’un raccourcisseur d’URL et d’un générateur de code QR, le tout sur une plateforme centralisée.

Guide Ultime pour le Festival du 11 Novembre 2024 sur Geekbuying : Offres et Astuces
Le festival du 11 novembre est devenu une célébration incontournable pour les amateurs de bonnes affaires et les fans de shopping en ligne. Avec des promotions exclusives et des remises spectaculaires, cet événement annuel est l’occasion idéale pour se procurer des produits high-tech, de l’équipement pour la maison, et bien plus encore, à des prix imbattables.

 RSS - Articles
RSS - Articles
Commentaires récents