À consulter en cas de problème d'affichage ou de mauvais fonctionnement du site.
Si vous rencontrez un problème sur le site ( problème d’affichage, boutons des réseaux sociaux qui ne s’affiches pas, la zone des commentaires ne s’affiche pas ou d’autres problèmes) c’est peut-être à cause d’une extension de votre navigateur. Certaines extensions peuvent provoquer ce genre de problème, en particulier les bloqueurs de pub.
![]()
Si vous rencontrez les problèmes cités ci-dessus ou d’autres problèmes, veuillez mettre le site en liste blanche dans les bloqueurs de pub que vous utilisez et vérifié que vous n’utilisez pas d’autres applications susceptibles de bloquer certaines fonctionnalités du site.
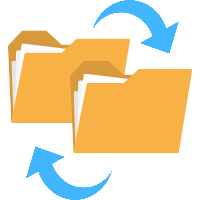
C’est toujours une bonne idée de sauvegarder vos données.
Echosync est un logiciel portable qui ne nécessite pas d’installation. Il peut ainsi être copié sur votre ordinateur et exécuté depuis le support de sauvegarde lui-même (un disque dur externe ou une clef USB, par exemple).
Une fois les profils de sauvegarde créés, toutes les opérations s’effectuent depuis une seule fenêtre, pensée pour être la plus ergonomique possible. La synchronisation est unidirectionnelle, la source n’est pas modifiée et peut être en lecture seule.
Synchroniser des dossiers
C’est toujours une bonne idée de sauvegarder vos données importantes sur d’autres lecteurs ou emplacements afin de pouvoir restaurer les données en cas de problème. La sauvegarde manuelle de dossiers peut devenir une corvée, mais l’utilisation d’une solution de synchronisation de dossiers peut faciliter le travail, surtout si vous souhaitez que les fichiers soient synchronisés régulièrement ou si vous devez accéder aux fichiers sur différents appareils.
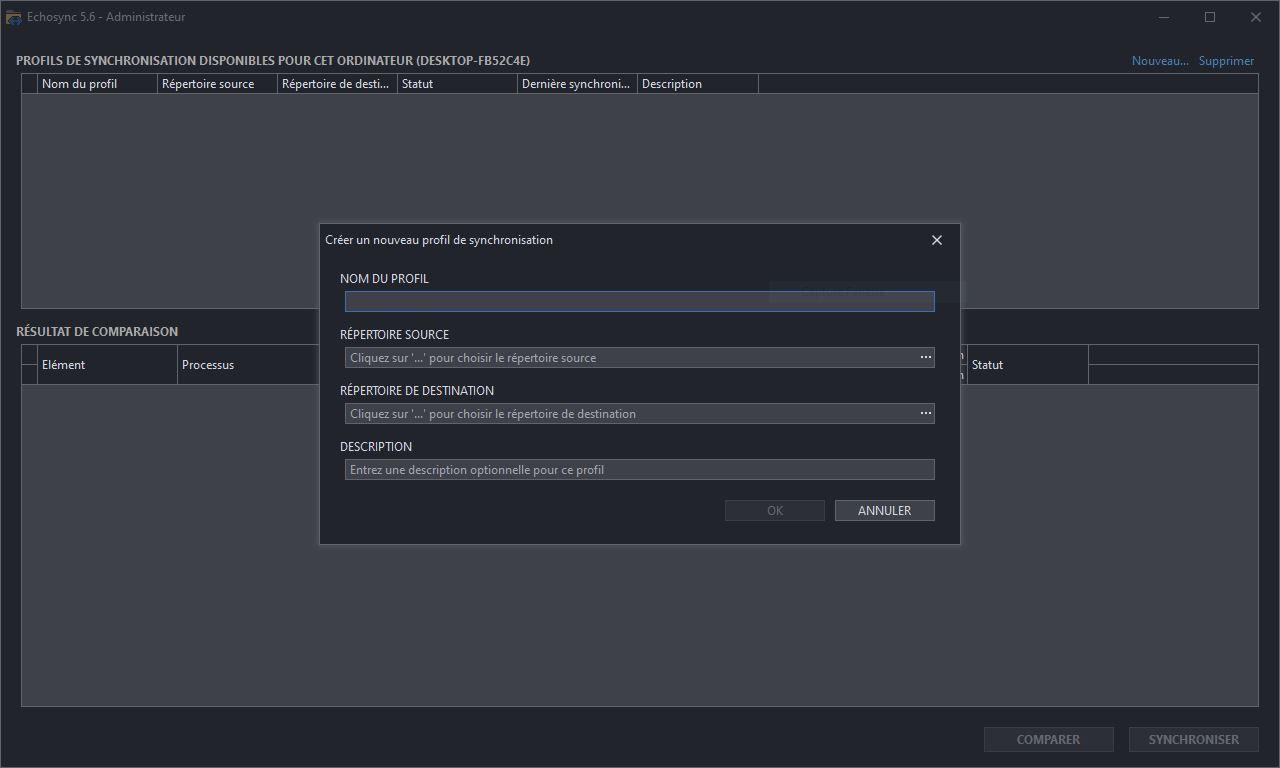
Echosync est un logiciel de synchronisation de dossiers gratuit pour Windows. L’application est livrée dans une archive portable. Extrayez-le dans un dossier et exécutez Echosync.exe pour démarrer le programme. Ou, exécutez EchosyncLauncher.exe pour exécuter l’application avec des privilèges d’administrateur.
Cela vous permet de synchroniser des fichiers qui sont verrouillés par un autre processus. Le programme vous invite à créer un nouveau profil de synchronisation. Donnez-lui un nom, sélectionnez les dossiers sources, de destination et une description (facultatif).
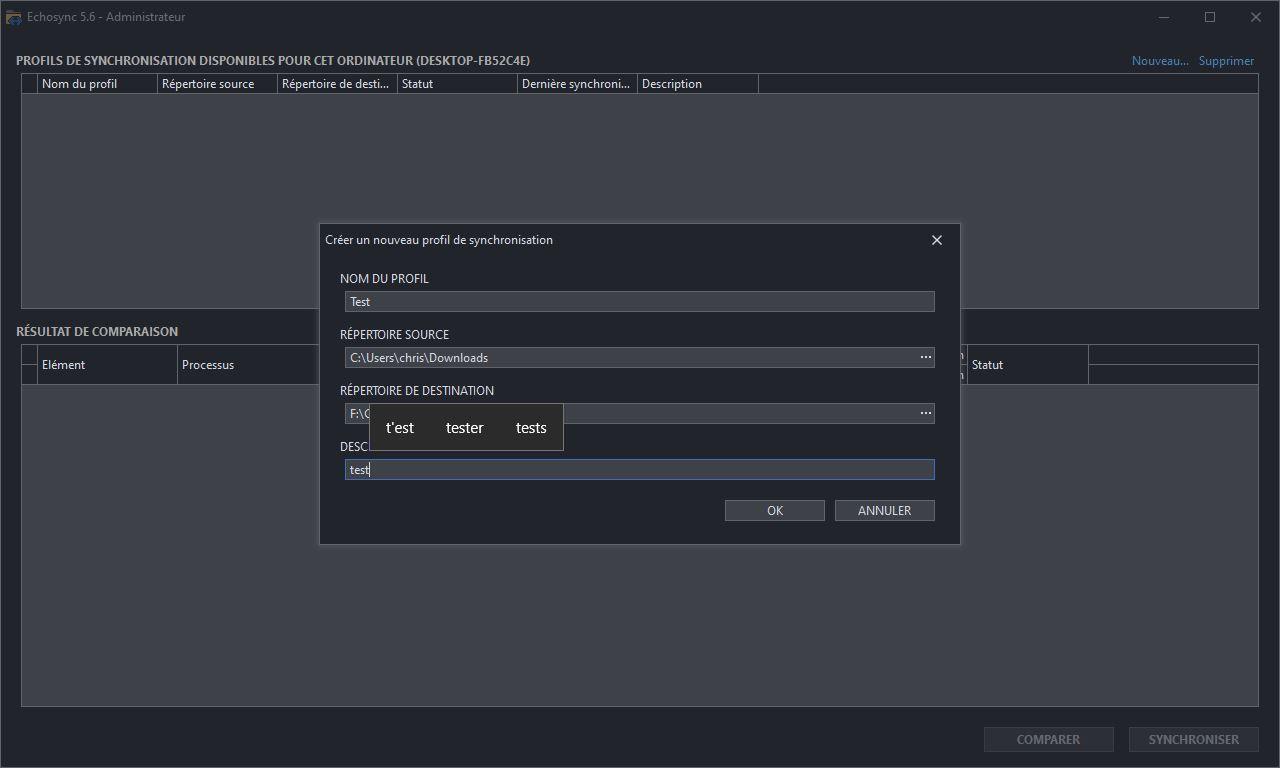
Une fois le profil ajouté, vous pouvez commencer à utiliser l’interface Echosync. Il a une conception à deux volets. Le profil que vous avez créé s’affiche dans le volet supérieur, appelé Profils de synchronisation. Il répertorie toutes les tâches ainsi que les informations, l’état et la dernière heure de synchronisation.
Pour ajouter une nouvelle tâche dans Echosync, cliquez sur le bouton « Nouveau » dans le coin supérieur droit. L’option « Supprimer » supprime le profil sélectionné. Le volet ci-dessous, intitulé « Comparaison des résultats », affiche le résultat du processus de synchronisation, auquel nous reviendrons dans un instant.
Les options
Il y a quelques options en bas de la fenêtre Echosync. Ceux-ci vous permettent de sélectionner les options de synchronisation. La première option peut être basculée pour synchroniser uniquement les fichiers qui ont été déplacés ou renommés. La deuxième option synchronise les éléments supprimés. Le troisième paramètre peut être utilisé pour synchroniser les fichiers qui ont été modifiés (édités) dans le dossier source.
Si vous souhaitez revenir à une version précédente, utilisez la quatrième option qui synchronise les anciens fichiers à partir du répertoire source. La dernière option synchronise les nouveaux éléments, c’est-à-dire les fichiers qui ne sont pas présents dans l’un des dossiers. Vous pouvez constater à partir de ces options que la synchronisation est un processus bidirectionnel.
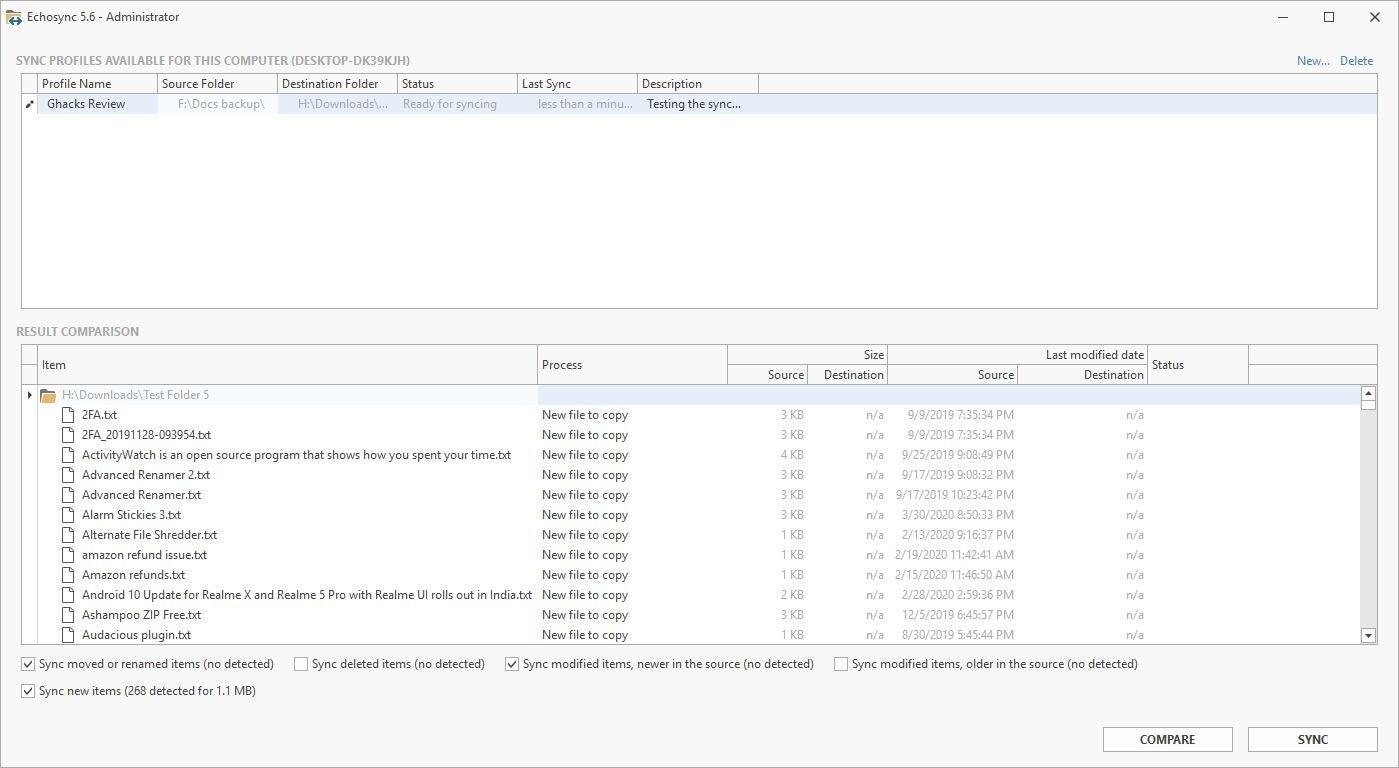
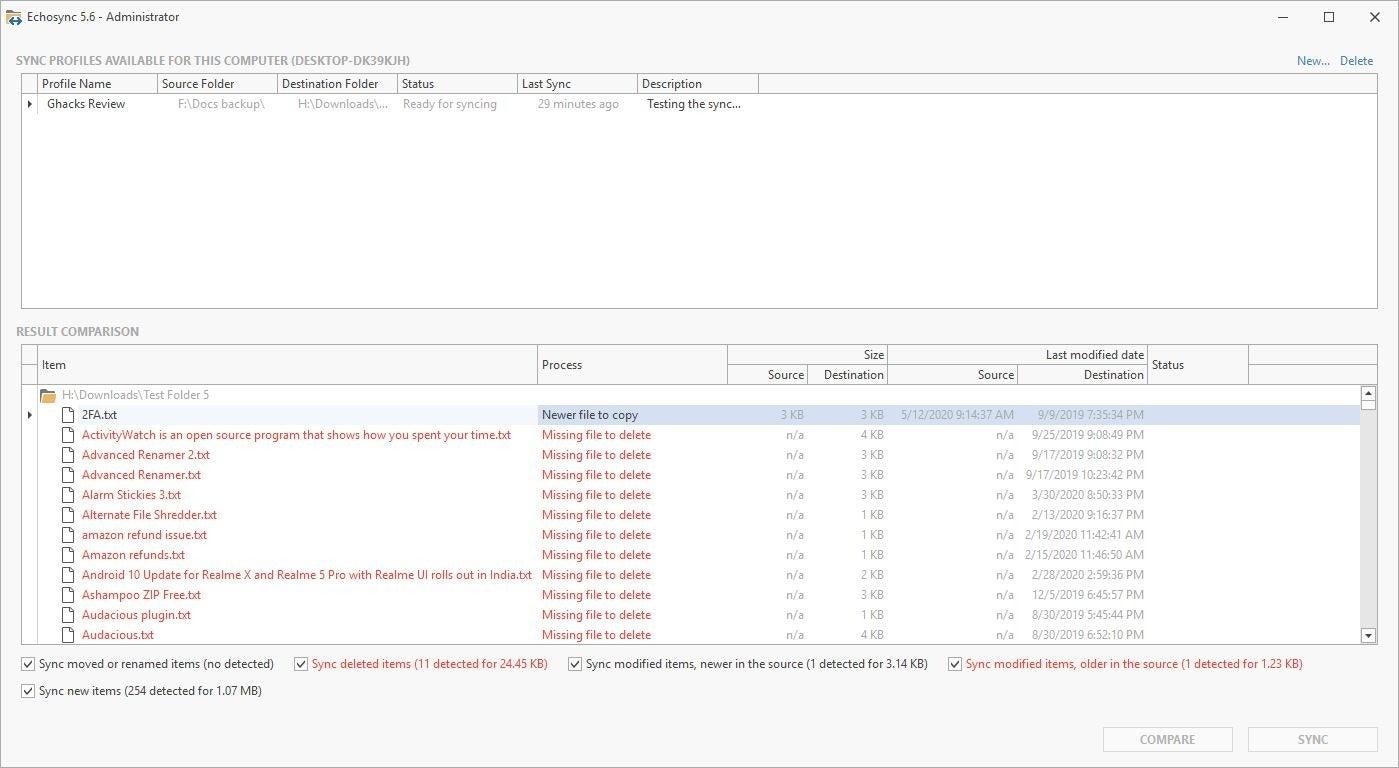
Appuyez sur le bouton Comparer pour prévisualiser les résultats sans synchroniser les dossiers. Echosync va scanner les deux dossiers pour détecter les changements. La fenêtre Comparaison des résultats affiche les résultats de l’analyse.
Il affiche le nom du dossier (destination ou source) et le chemin, ainsi que la liste des fichiers détectés. La deuxième colonne, Processus, indique l’action qu’Echosync est définie pour entreprendre. L’action dépend des options que vous avez sélectionnées dans la barre d’outils.
Par exemple, « Nouveau fichier à copier » signifie qu’un fichier est manquant dans l’un des dossiers. « Fichier manquant à supprimer » indique qu’un fichier qui a été supprimé d’un répertoire sera copié). « Fichier plus récent à copier » vous indique qu’un fichier a été modifié et que la nouvelle version sera synchronisée. Le processus « Fichier plus ancien à copier » signifie qu’une ancienne version a été détectée dans le dossier source.
Les autres colonnes affichent la taille du fichier et l’horodatage. Cliquez avec le bouton droit sur un fichier dans les résultats pour ouvrir son dossier dans l’Explorateur Windows. La barre d’outils en bas affiche également le nombre de fichiers détectés et leur taille de fichier (par option).
Lorsque vous êtes satisfait de la comparaison, cliquez sur le bouton Sync. Echosync traitera les modifications selon les besoins. Le volet Résultats affiche l’état de chaque fichier, s’il indique « OK », le processus de synchronisation a réussi.
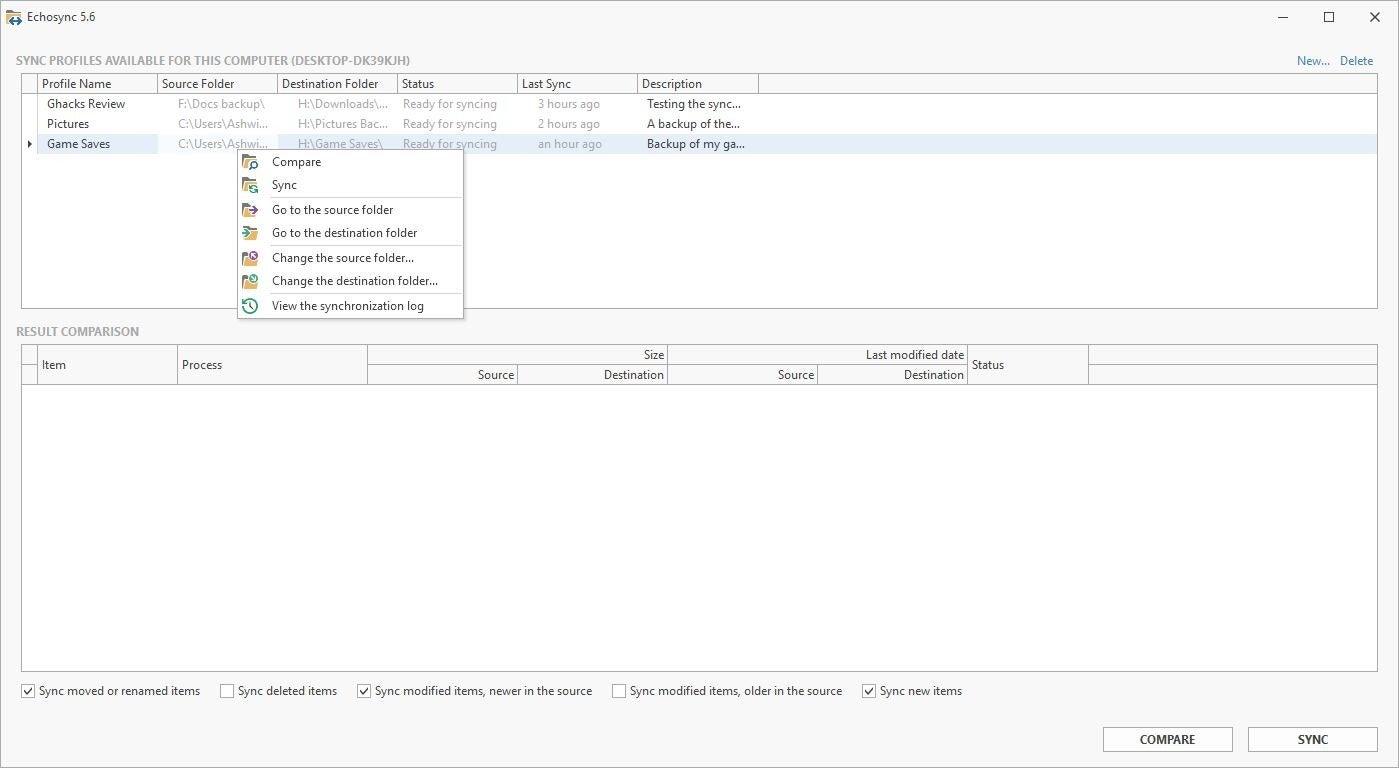
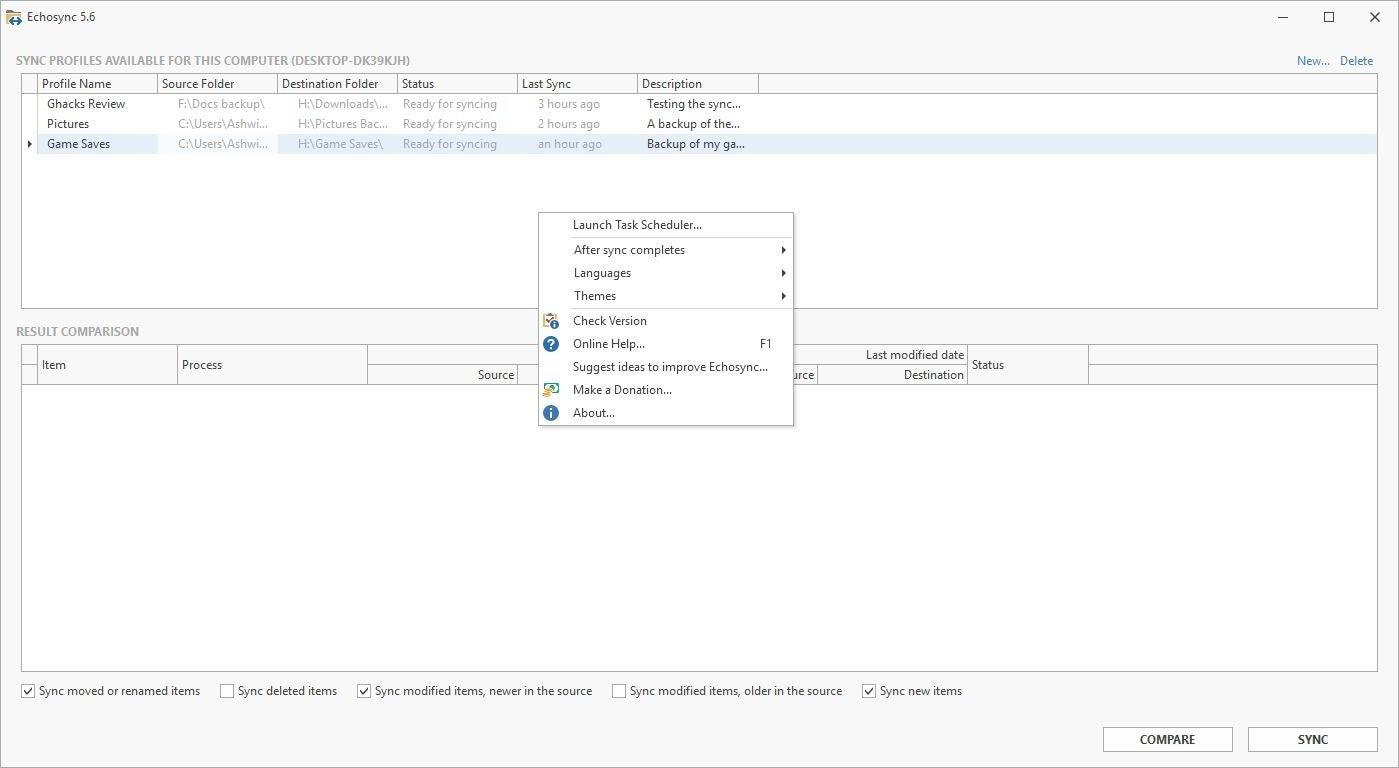
Cliquez avec le bouton droit sur un profil de synchronisation pour le gérer ou pour afficher le journal de synchronisation. Si vous cliquez avec le bouton droit sur un espace vide dans le volet supérieur, vous pouvez définir l’action de post-synchronisation (ne rien faire, arrêter, mettre en veille prolongée ou quitter Echosync).
Vous pouvez également utiliser ce menu pour basculer l’interface vers un thème sombre, changer de langue. Le programme n’a pas de planificateur, le raccourci consiste simplement à ouvrir le planificateur de tâches de Windows, si vous souhaitez configurer la synchronisation automatique sur une base régulière.
La création d’un nouveau profil de synchronisation. Après avoir choisi un nom, définir la « source » et la « destination » suffit pour créer un profil de synchronisation.
image Sauvegarder automatiquement vos fichiers avec le logiciel Echosync 9
La liste des éléments à synchroniser, résultat d’une comparaison. Il est possible de choisir les types de modifications (éléments nouveaux, manquants, modifiés ou déplacés) à répercuter lors de la synchronisation.
image Sauvegarder automatiquement vos fichiers avec le logiciel Echosync 10
La liste des éléments après synchronisation. Les éventuelles erreurs de synchronisation apparaissent dans la colonne « Statut ».
image Sauvegarder automatiquement vos fichiers avec le logiciel Echosync 11
Echosync est réalisé par Luminescence Software, le développeur de Metatogger. Vous aurez besoin de .NET Framework 4.7.2 ou supérieur pour exécuter le programme. Cela fonctionne sur Windows 7 et supérieur.
Le seul problème avec le programme est qu’il inclut des sous-dossiers du dossier source dans le processus de synchronisation. Pour l’exclure, vous devrez modifier le fichier XML du profil.
Echosync est convivial et fait ce qu’il est censé faire sans tracas. Il n’y a pas de limitation au type de fichier que vous pouvez synchroniser, vous pouvez donc l’utiliser pour sauvegarder vos photos, vidéos, documents, musique, etc.
Looks de Series et Films
Conclusion
Merci pour la lecture de cet article
Voilà qui conclut cet article sur Echosync. Si vous avez des questions ou des recommandations, n’hésitez pas à utiliser l’espace commentaire juste en dessous. Pour ne rater aucun article, abonnez-vous au site en utilisant l’espace d’abonnement ci-dessous. Quant à moi, je vous dis à bientôt pour de nouveaux articles sur ChrisTec.
Les 8 derniers articles publiés sur le site
Les 3 derniers articles liés
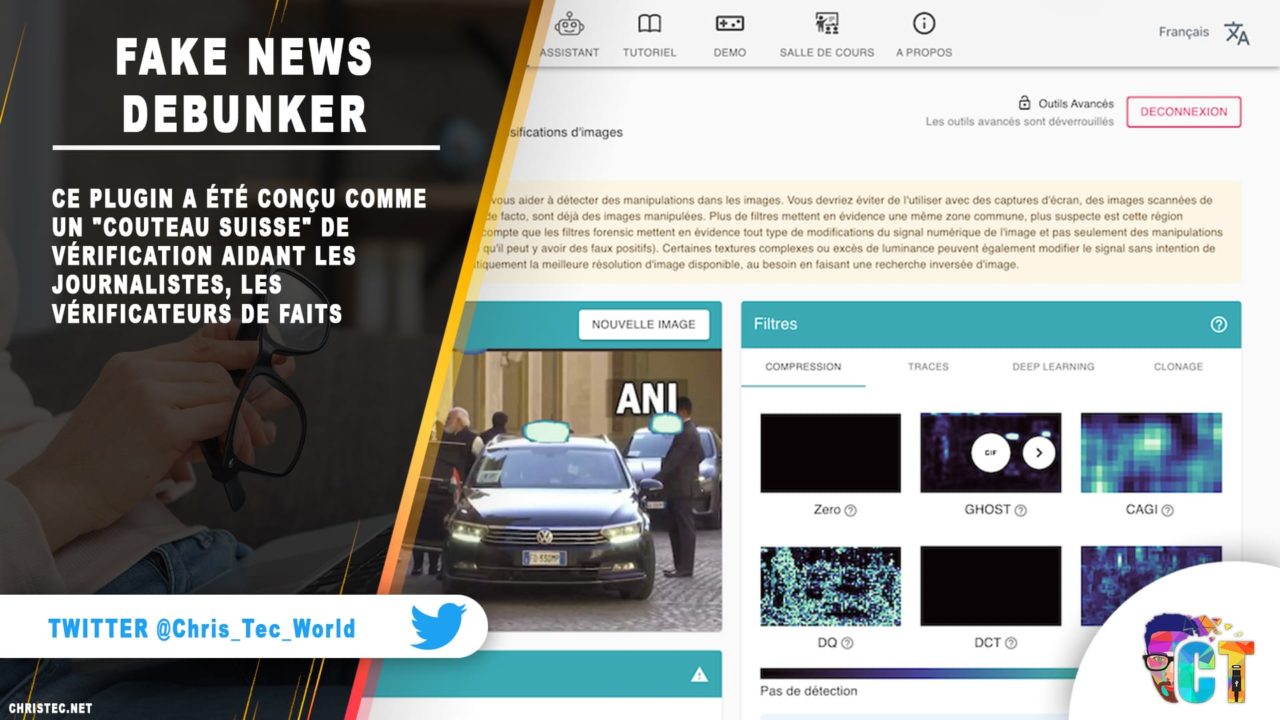
Fake news debunker pour Chrome
Ce plugin a été conçu comme un « couteau suisse » de vérification aidant les journalistes, les vérificateurs de faits et les défenseurs des droits de l’homme à gagner du temps et à être plus efficaces dans leurs tâches de vérification des faits et de démystification sur les réseaux sociaux, en particulier lors de la vérification de vidéos et d’images.

L’IA dans Wordpress, les meilleurs plugins pour vos articles
Face à l’évolution rapide de la technologie et de notre monde numérique, les possibilités d’utilisation de l’intelligence artificielle (IA) sont plus variées que jamais. Dans cet article, nous découvrirons comment fonctionne ce modèle IA afin de savoir comment il peut être mis à profit pour faciliter la création de contenu sur WordPress à l’aide de plugins.

Supprimer massivement et automatiquement vos tweets, RT, Like et DM avec Redact
Dans cet article, je vais vous parler de Redact. Cette application gratuite fait du nettoyage sur vos profils sociaux. Vous pouvez supprimer divers contenus tels que des publications, des images, des commentaires, des likes et des follows à l’aide de l’outil. En plus de cela, il vous permet de configurer un calendrier récurrent pour la suppression de contenu.

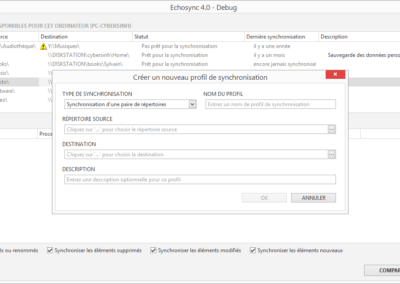
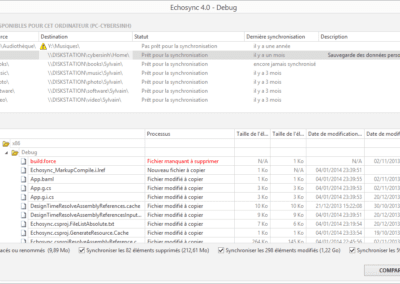
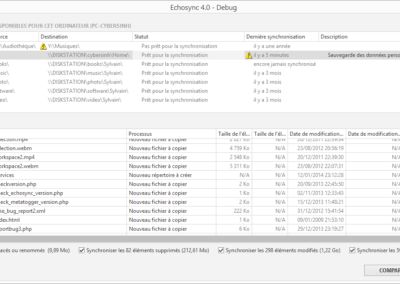
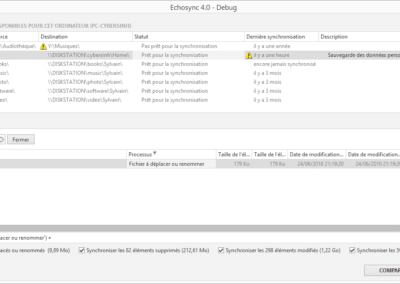
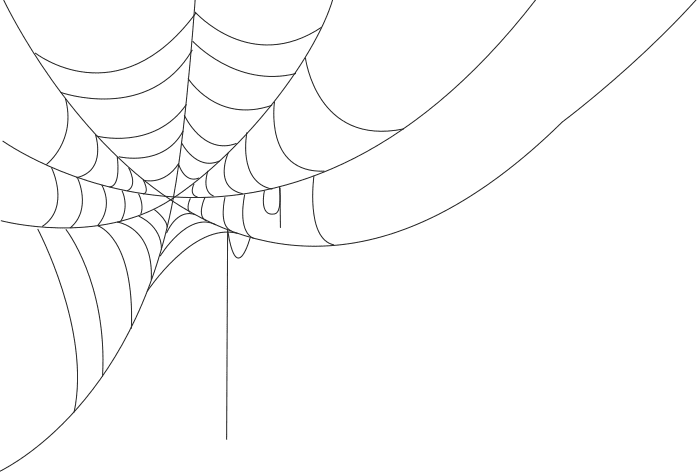
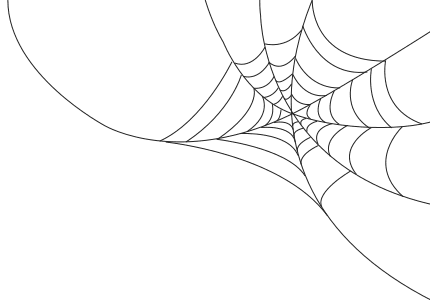

Commentaires récents