À consulter en cas de problème d'affichage ou de mauvais fonctionnement du site.
Si vous rencontrez un problème sur le site ( problème d’affichage, boutons des réseaux sociaux qui ne s’affiches pas, la zone des commentaires ne s’affiche pas ou d’autres problèmes) c’est peut-être à cause d’une extension de votre navigateur. Certaines extensions peuvent provoquer ce genre de problème, en particulier les bloqueurs de pub.
![]()
Si vous rencontrez les problèmes cités ci-dessus ou d’autres problèmes, veuillez mettre le site en liste blanche dans les bloqueurs de pub que vous utilisez et vérifié que vous n’utilisez pas d’autres applications susceptibles bloquer certaines bloquer certaines fonctionnalités du site.

Diagnostiquer son disque dur
Si vous êtes arrivés sur cet article, c’est sans doute que vous avez récemment constaté un problème de ralentissement général de votre ordinateur, en particulier au moment du démarrage, des transferts de fichiers et pendant l’utilisation de votre ordinateur. Il est également possible que des erreurs apparaissent de plus en plus fréquemment et dans le pire des cas des écrans bleus si vous êtes sur Windows.
Il est possible que tous ces problèmes proviennent d’un disque dur défectueux. Dans cet article, je vais vous montrer comment diagnostiquer votre disque dur pour savoir s’il est en bonne santé ou s’il est temps de le changer. Je vais vous présenter des logiciels gratuits permettant de savoir si l’état de santé et les performances de votre disque dur sont toujours optimaux.
Si ce n’est pas le cas, cela veut dire qu’il est temps de vite transférer les données les plus importantes sur un autre disque dur pour pouvoir le changer. Les techniques et les logiciels que je vais vous présenter sont très faciles à mettre en place et ne nécessitent aucune compétence particulière. Sans plus attendre, passons tout de suite au vif du sujet.
Réparer les erreurs du disque dur
Si vous utilisez un système Linux, je vous invite à consulter ce tuto ici. Je vous présente la marche à suivre sur Windows 10, mais cela fonctionne également sur des versions plus anciennes du système d’exploitation de Microsoft.
Si chkdsk rencontre des problèmes, en particulier avec des secteurs extrêmement défectueux qu’il ne peut pas réparer, les données peuvent devenir inutilisables. Ce n’est pas très probable, mais cela peut arriver. Pour cette raison, vous devez toujours vous assurer que vous avez une tache planifiée de sauvegarde en place et sauvegarder votre PC avant d’exécuter chkdsk.
Commande et découverte de l'interface
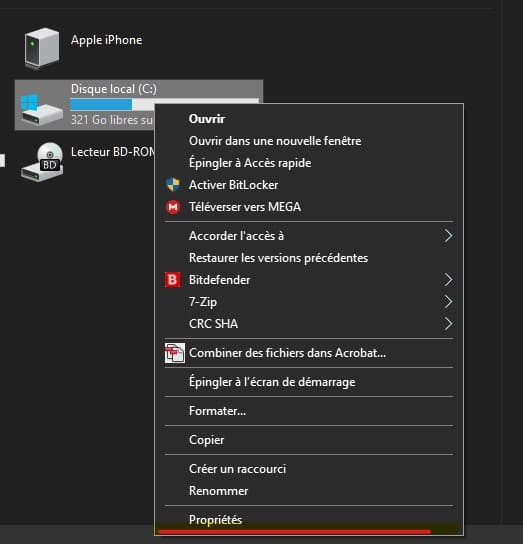
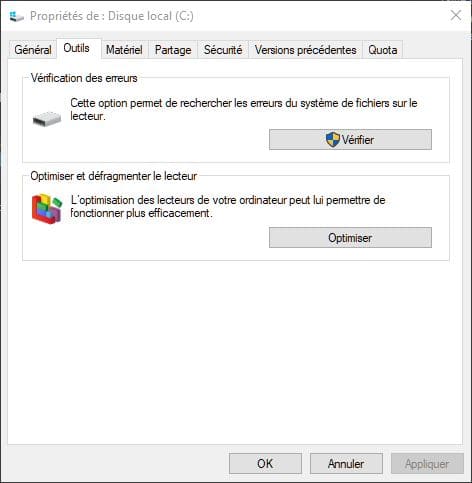
Toutefois, si vous souhaitez le forcer, vous devrez utiliser l’invite de commande pour exécuter chkdsk. Une fois que Windows a analysé votre lecteur, si aucune erreur n’a été trouvée, vous pouvez simplement cliquer sur «Fermer».
Comment utiliser la commande (chkdsk) avec l'invite de commande
Ouvrez l’invite de commande avec les privilèges d’administrateur en appuyant sur Windows + X et en sélectionnant «Invite de commande (Admin)». Vous utiliserez la commande (chkdsk).
Si vous ne trouvez pas l’invite de commande de cette façon, rechercher (CMD) sur votre ordinateur et fait un clic droit pour l’ouvrir en tant qu’admin. La commande prend en charge un certain nombre de paramètres facultatifs, mais nous en traitons principalement deux d’entre eux: /f et /r.
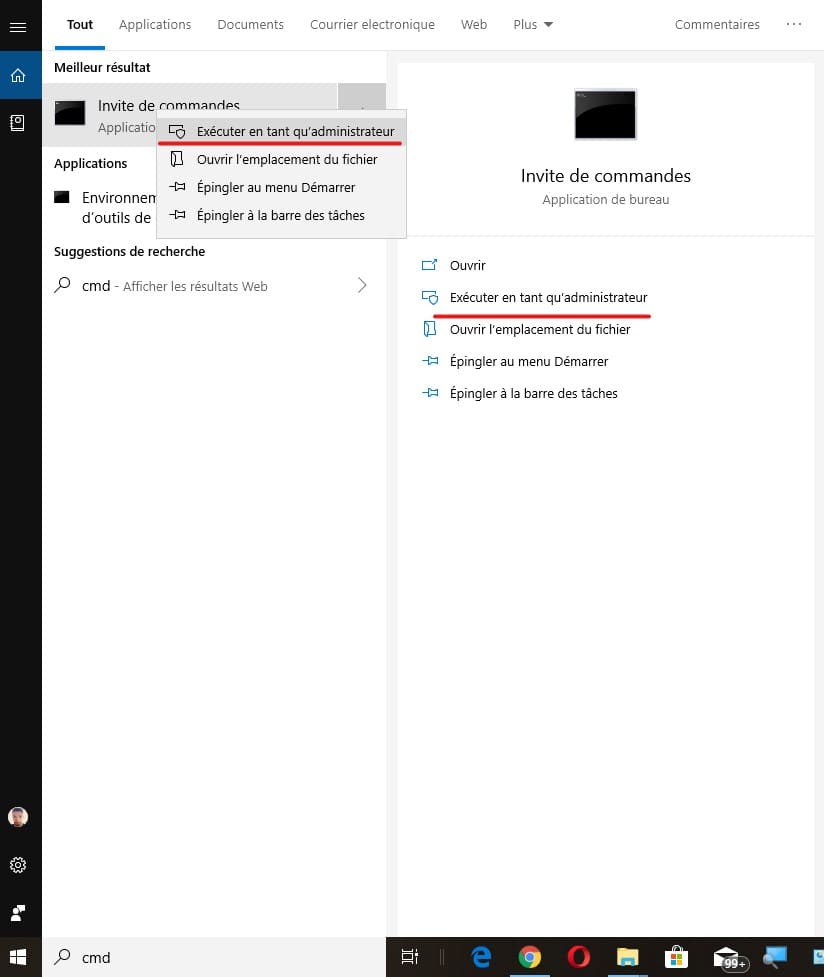
Si vous souhaitez tenter de réparer les erreurs de système de fichiers logiques lors de l’analyse, ajoutez le paramètre /f. Notez que si le lecteur contient des fichiers en cours d’utilisation (ce qui sera probablement le cas), il vous sera demandé de planifier une analyse pour le prochain redémarrage.
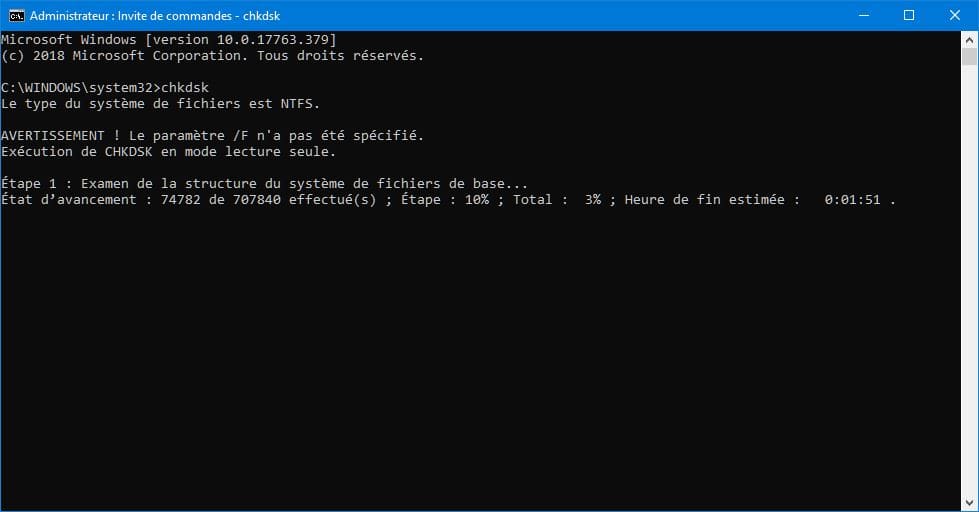
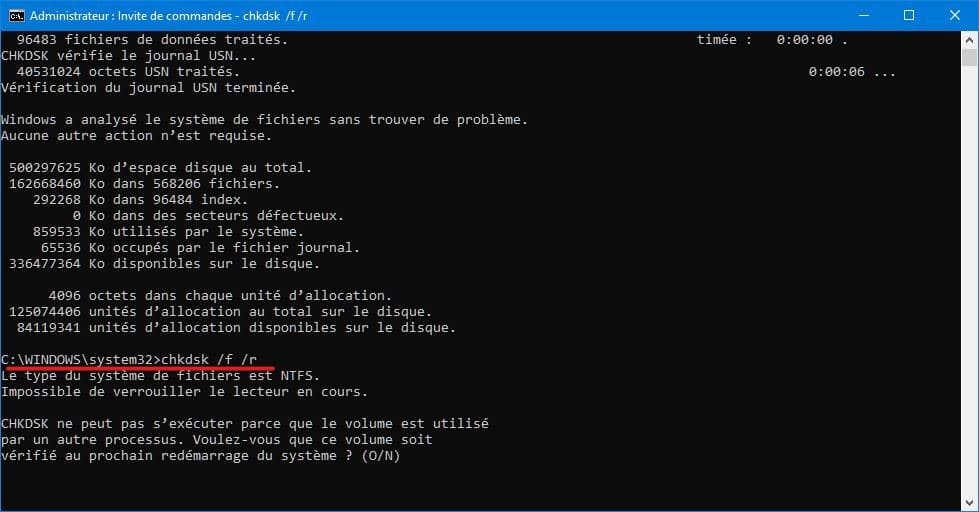
-
volume:
Spécifie la lettre de lecteur (suivie de deux points), le point de montage ou le nom de volume. -
[Chemin] NomFichier
Indique l’emplacement et le nom du ou des fichiers dont chkdsk doit vérifier la fragmentation. Pour désigner plusieurs fichiers, vous pouvez utiliser des caractères génériques (? et*). -
/f
Corrige les erreurs détectées sur le disque. Le disque doit être verrouillé. Si chkdsk ne peut pas verrouiller le lecteur, un message s’affiche vous demandant si vous souhaitez vérifier le lecteur au prochain démarrage de l’ordinateur. -
/v
Affiche le nom de tous les fichiers de tous les répertoires au fur et à mesure que le disque est vérifié. -
/r
Détecte les secteurs défectueux et récupère les informations lisibles. Le disque doit être verrouillé. -
/x
Utilisez avec NTFS uniquement. Force le démontage du volume en premier lieu, si nécessaire. Tous les descripteurs ouverts du lecteur sont invalidés. En outre, /x intègre la fonctionnalité de /f. -
/l[:taille]
Utilisez avec NTFS uniquement. Limite la taille du fichier journal à celle que vous tapez. Si vous omettez le paramètre de la taille, /l affiche la taille en cours. -
/?
Affiche de l’aide à l’invite de commandes.
Pour trouver l’identifiant du disque dur, tapez dans le terminal :
- diskutil list
Pour avoir les infos sur un disque en particulier (disk0 par exemple) tapez :
- diskutil info disk0 | grep SMART.
Analyser l’état de santé d’un disque dur avec l’outil S.M.A.R.T
Qu'est-ce que S.M.A.R.T indique
- signes d’usure normale du dispositif de stockage (nombre de cycles, mouvements de la tête, rotations du moyeu de la broche),
- état actuel de l’appareil (le nombre d’erreurs et le temps de recherche d’une piste, l’élévation des têtes au-dessus du lecteur, le nombre total de secteurs actifs)
Les évaluations de performances sont généralement comprises entre 0 et 100. Plus le nombre est élevé, plus les performances du dispositif de stockage de données présentant cette caractéristique particulière sont bonnes. Un nombre faible indique une probabilité élevée d’échec futur.
L’analyse S.M.A.R.T également pour les SSD
Les logiciels pour lire les données S.M.A.R.T
CrystalDiskInfo

Vous pouvez télécharger le logiciel en cliquant sur le bouton ci-dessous.
L’outil vérifie également l’état du disque dur toutes les 10 minutes (par défaut) et vous alerte en cas d’erreur.
Informations SMART plus détaillées
Je vous recommande d’utiliser CrystalDiskInfo pour Windows (gratuit) ou DriveDx pour macOS (20 $ avec un essai gratuit), qui offriront des informations S.M.A.R.T plus détaillées que celles fournies par votre ordinateur.
Au lieu de dire que votre lecteur est «OK» ou «Mauvais», à l’instar des outils intégrés, CrystalDiskInfo et DriveDx ont également plusieurs étiquettes intermédiaires, telles que «Caution» ou «Avertissement», respectivement. Ces étiquettes s’appliquent aux disques durs et aux SSD qui commencent à s’user, mais ne sont pas nécessairement sur leur lit de mort (pour en savoir plus sur la manière dont CrystalDiskInfo applique ces étiquettes ici ).
Par exemple, mon lecteur ci-dessus contient quelques secteurs défectueux, et je n’ai rencontré aucun problème, probablement parce que ces secteurs défectueux ne contenaient aucune donnée réelle à ce moment-là. Mais si l’un de ces secteurs défectueux atterrit sur un fichier dont vous avez besoin, il peut être corrompu.
Ainsi, le libellé « Attention » est généralement un bon indicateur du fait que vous devez sauvegarder le lecteur et envisager de le remplacer rapidement, même si vous ne rencontrez pas encore de problèmes.
Si vous souhaitez avoir encore plus d’informations détaillées sur votre disque dur, consultez le site de son fabricant pour un outil dédié, par exemple, Seagate a SeaTools pour ses lecteurs, Western Digital a Data Lifeguard Diagnostic pour ses lecteurs, et Samsung a Samsung Magicien pour ses SSD.
Ces outils peuvent parfois prendre en compte certaines technologies spécifiques à leurs disques durs et SSD. Mais pour la plupart des gens, CrystalDiskInfo vous donnera une bonne recommandation approximative pour n’importe quel lecteur.
Il existe de nombreux autres logiciels disponibles pour consulter les infos S.M.A.R.T de votre disque dur. Vous pouvez par exemple utiliser MHDD qui est un logiciel gratuit pour faire des diagnostics de disque dur. Je vous laisse faire vos propres recherches pour en trouver d’autres si vous le souhaitez.
Si votre disque dur est mort (ou presque mort)
Ce n’est pas le moment de faire une sauvegarde complète. Il n’est pas dans votre intérêt de stresser le lecteur avec trop de lectures, sinon cela pourrait échouer pendant la sauvegarde. Au lieu de cela, branchez un lecteur externe et copiez-y vos fichiers les plus importants, photos de famille, documents de travail et tout ce qui ne peut pas être facilement remplacé.
Ensuite, une fois que vous savez qu’ils sont en sécurité, vous pouvez essayer de faire un clone de lecteur complet avec quelque chose comme EaseUS Todo Backup Free (Windows) ou Carbon Copy Cloner (Mac).
Si cela ne fonctionne pas, votre seule option est un service de récupération de données professionnel, qui peut coûter très cher. Mais si vous avez des photos de famille inestimables sur le lecteur, cela peut en valoir la peine.
Vérifier les performances de son disque dur
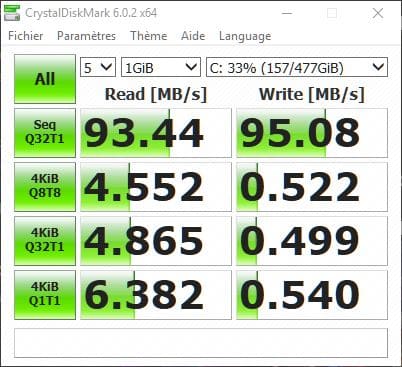
- Installez, puis lancez-le (ou lancez-le directement si vous avez choisi la version portable)
- Au niveau de la première liste déroulante, vous pouvez choisir le nombre de fois que les tests seront effectué à la suite. En sélectionnant 3 par exemple, le test se fera 3 fois de suite. Le résultat affiché sera ainsi une vitesse moyenne.
- La seconde liste déroulante permet de sélectionner la quantité de données à traiter pendant les tests. Vous pouvez par exemple choisir 500 MB
- Au niveau de la dernière liste déroulante, sélectionnez le lecteur (disque dur, clé USB, carte SD, etc.) dont vous voulez tester la vitesse
- Enfin, cliquez sur le bouton All pour démarrer les tests
- Après quelques minutes, les résultats de vitesse s’affichent : (read pour la lecture et write pour l’écriture)
Looks de Series et Films
Conclusion
Prenez le temps de mettre en place une sauvegarde automatique basée sur le cloud, cela pourrait vous éviter de vous retrouver dans une situation où vous ne pouvez plus récupérer vos fichiers précieux. Il existe de nombreuses solutions de Cloud gratuit proposant une certaine quantité d’espace de stockage, comme : mega.nz, Dropbox, OneDrive... Si vous avez besoin de plus d’espace, vous pouvez également souscrire à une offre payante qui vous proposera également plus d’options de sauvegarde (NAS Synology Cloud).

Merci pour la lecture de cet article
Voilà qui conclut cet article. J’espère que vous en aurez appris plus sur la vérification de l’état de santé de votre disque dur. Si vous avez des questions ou des recommandations, n’hésitez pas à utiliser l’espace commentaire juste en dessous. Pour ne rater aucun article, abonnez-vous au site en utilisant l’espace d’abonnement ci-dessous. Quant à moi, je vous dis à bientôt pour de nouveaux articles sur ChrisTec.
Les 8 derniers articles publiés sur le site
Les 3 derniers articles liés
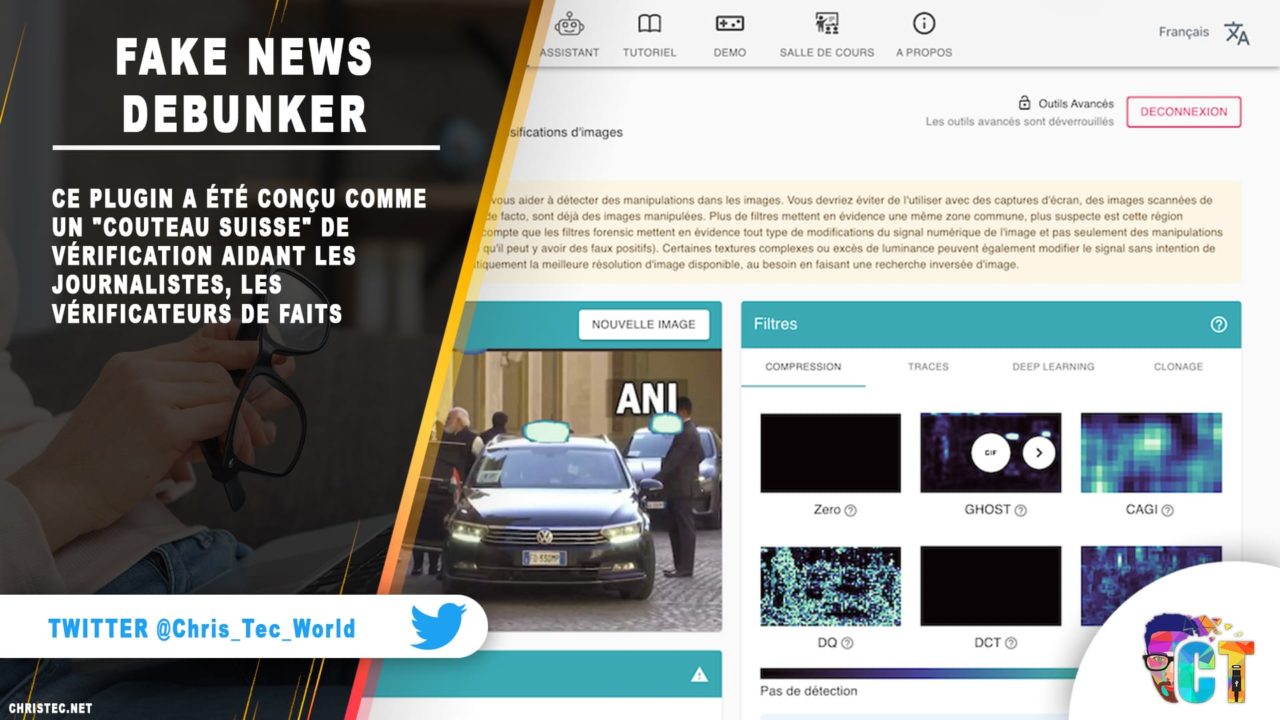
Fake news debunker pour Chrome
Ce plugin a été conçu comme un « couteau suisse » de vérification aidant les journalistes, les vérificateurs de faits et les défenseurs des droits de l’homme à gagner du temps et à être plus efficaces dans leurs tâches de vérification des faits et de démystification sur les réseaux sociaux, en particulier lors de la vérification de vidéos et d’images.

L’IA dans Wordpress, les meilleurs plugins pour vos articles
Face à l’évolution rapide de la technologie et de notre monde numérique, les possibilités d’utilisation de l’intelligence artificielle (IA) sont plus variées que jamais. Dans cet article, nous découvrirons comment fonctionne ce modèle IA afin de savoir comment il peut être mis à profit pour faciliter la création de contenu sur WordPress à l’aide de plugins.

Supprimer massivement et automatiquement vos tweets, RT, Like et DM avec Redact
Dans cet article, je vais vous parler de Redact. Cette application gratuite fait du nettoyage sur vos profils sociaux. Vous pouvez supprimer divers contenus tels que des publications, des images, des commentaires, des likes et des follows à l’aide de l’outil. En plus de cela, il vous permet de configurer un calendrier récurrent pour la suppression de contenu.



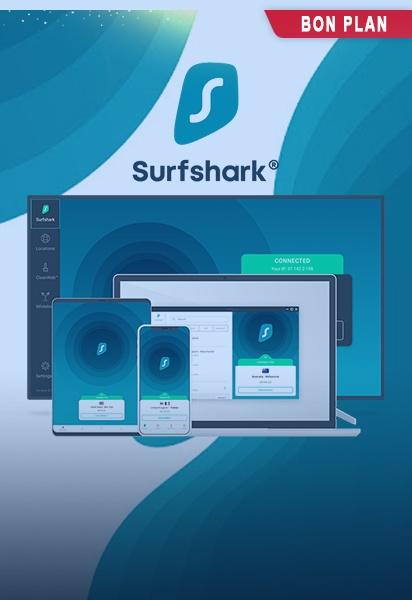
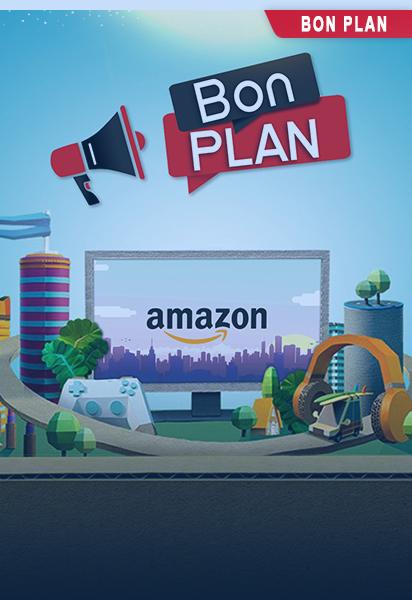

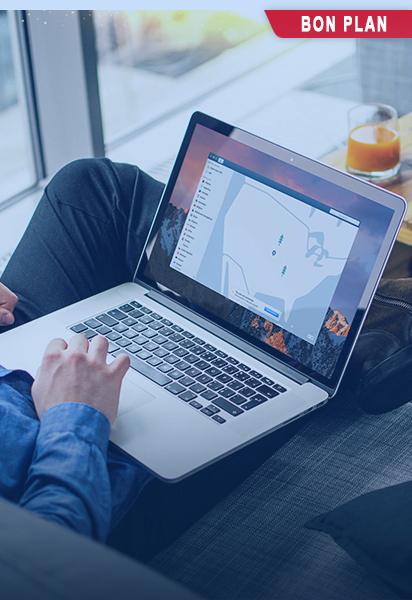
Commentaires récents