Écrit par Chris
11 février 2020
APP | application | Geek | iPhone | photo | sécurité | Smartphone | Tuto | vie privée
À consulter en cas de problème d'affichage ou de mauvais fonctionnement du site.
Si vous rencontrez un problème sur le site ( problème d’affichage, boutons des réseaux sociaux qui ne s’affiches pas, la zone des commentaires ne s’affiche pas ou d’autres problèmes) c’est peut-être à cause d’une extension de votre navigateur. Certaines extensions peuvent provoquer ce genre de problème, en particulier les bloqueurs de pub.
![]()
Si vous rencontrez les problèmes cités ci-dessus ou d’autres problèmes, veuillez mettre le site en liste blanche dans les bloqueurs de pub que vous utilisez et vérifié que vous n’utilisez pas d’autres applications susceptibles de bloquer certaines fonctionnalités du site.
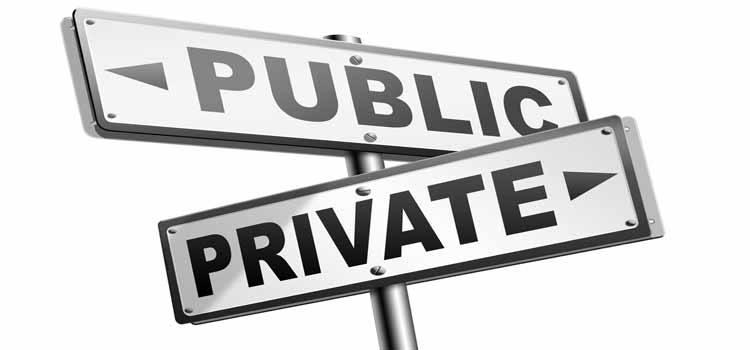
Comment masquer des photos et des vidéos privées
Dans cet article, nous allons voir comment masquer nos photos privées sur son iPhone. L’application Photos d’Apple a une fonction «Masquer» intégrée, mais elle n’empêche pas les personnes qui ont accès à votre téléphone de fouiner.
Si vous voulez vous assurer que vos photos et vidéos privées restent vraiment privées, il y a de meilleures choses à faire pour masquer vos photos.
Comment masquer des photos et des vidéos dans l’application Photos
Lorsque vous prenez une photo sur votre iPhone ou iPad, elle se retrouve dans votre photothèque à côté de vos autres photos. Si vous sortez souvent votre téléphone pour afficher des photos de votre chat mignon, il se peut que vous ne souhaitiez pas que les autres voient des photos ou des vidéos pendant que vous naviguez.
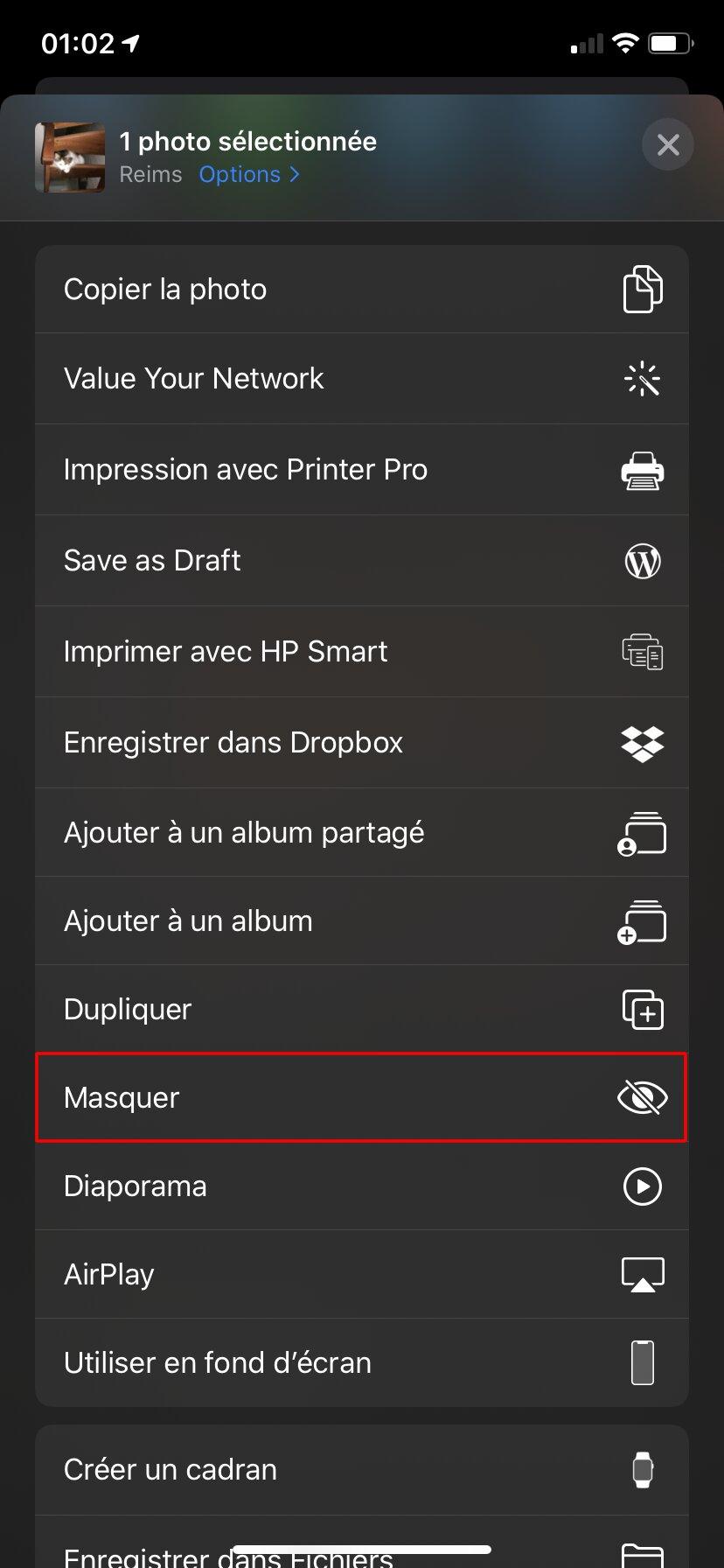
Pour empêcher les photos et les vidéos d’apparaître dans votre bibliothèque normale, vous pouvez utiliser l’option «Masquer» dans l’application iOS Photos. Cela masque la photo ou la vidéo de la vue principale de la bibliothèque sous l’onglet «Photos». Elle n’apparaîtra pas pendant que vous naviguez et vous ne recevrez pas non plus de recommandations «pour vous».
Suivez ces étapes pour masquer une photo ou une vidéo:
- Trouvez la photo ou la vidéo que vous souhaitez masquer.
- Appuyez sur « Partager » dans le coin inférieur gauche.
- Faites défiler vers le bas et appuyez sur « Masquer ».
La photo est désormais masquée. Tout ce que vous cachez apparaît dans un album appelé «Masqués» sous l’onglet «Albums» de l’application Photos. Faites défiler vers le bas de la liste et vous le verrez sous «Autres albums».
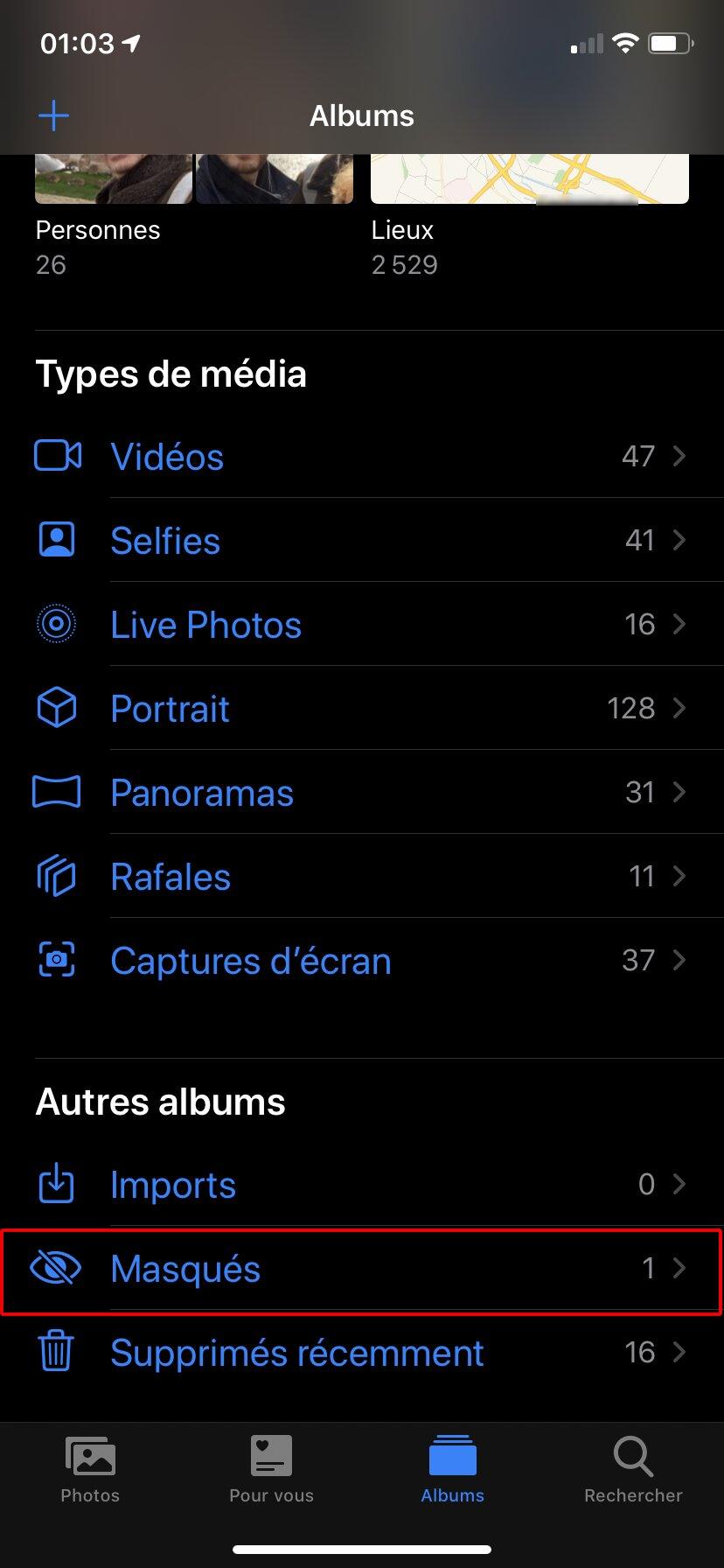
Le problème de cacher des choses dans l’application Photos
Lorsque vous utilisez la méthode décrite ci-dessus pour masquer une photo ou une vidéo, elle offre très peu de protection. Vous ne pouvez pas « verrouiller » l’album caché, ni même cacher une photo derrière Face ID ou Touch ID, ou un mot de passe.
Le plus gros problème est que tous vos médias cachés sont accessibles en un seul endroit. Quiconque a accès à votre téléphone déverrouillé peut ouvrir votre dossier caché en quelques clics.
Tout ce que la fonction «Masquer» fait est de ranger votre bibliothèque principale. Elle vous permet de conserver certaines photos sans les supprimer entièrement. Bien que de nombreux propriétaires d’iPhone et d’iPad adoptent cette astuce, vous voudrez peut-être l’éviter si vous souhaitez réellement masquer vos médias privés.
Si quelqu’un d’autre peut avoir accès à votre téléphone déverrouillé et que vous êtes préoccupé par la confidentialité, n’utilisez pas la fonction «Masquer». C’est idéal si vous voulez ranger votre bibliothèque, mais vous ne voulez pas en faire un référentiel facile à trouver de vos médias les plus embarrassants.
Apple pourrait améliorer cela si l’album «Caché» était verrouillé derrière un mot de passe, ainsi que l’option d’exiger Face ID ou Touch ID pour y accéder. J’espère que quelque chose de similaire sera introduit dans iOS 14, ou une future version du système d’exploitation d’Apple.
Comment masquer des photos dans l’application Notes
Apple comprend une application Notes, et l’une de ses fonctionnalités les plus remarquables est la possibilité de verrouiller des notes individuelles. Cela signifie que vous pouvez ajouter un média à une note, puis ajouter un mot de passe.
Vous pouvez également exiger Face ID ou Touch ID pour déverrouiller les notes protégées par mot de passe. De plus, après avoir verrouillé une photo ou une vidéo dans une note, vous pouvez la supprimer de la photothèque principale.
Tout d’abord, vous devez envoyer la photo ou la vidéo à Notes, suivez ces étapes:
- Trouvez l’image ou la vidéo que vous souhaitez masquer avec Notes. (Vous pouvez sélectionner plusieurs fichiers.)
- Appuyez sur l’icône Partager dans le coin inférieur gauche.
- Faites défiler la liste des applications et appuyez sur « Notes ». (Si vous ne le voyez pas, appuyez sur « Plus », puis sélectionnez « Notes » dans la liste des applications qui apparaît.)
- Sélectionnez la note dans laquelle vous souhaitez enregistrer les pièces jointes (par défaut, ce sera une « Nouvelle note »), puis tapez une description textuelle dans le champ ci-dessous.
- Appuyez sur «Enregistrer» pour exporter votre contenu multimédia vers Notes.
- Lancez l’application Notes et recherchez la note que vous venez de créer (elle devrait être en haut de la liste).
- Balayez vers la gauche sur le titre de la note pour faire apparaître l’icône Cadenas.
- Appuyez sur l’icône du cadenas pour verrouiller la note. Si vous n’avez pas verrouillé une note auparavant, il vous sera demandé de créer un mot de passe et d’activer Face ID ou Touch ID. Vous utiliserez ce mot de passe pour toutes les notes verrouillées, alors assurez-vous que vous vous en souviendrez ou stockez-le dans un gestionnaire de mots de passe.
À partir de maintenant, pour verrouiller ou déverrouiller la note, appuyez dessus, puis autorisez l’accès avec votre mot de passe, la reconnaissance faciale ou les empreintes digitales.
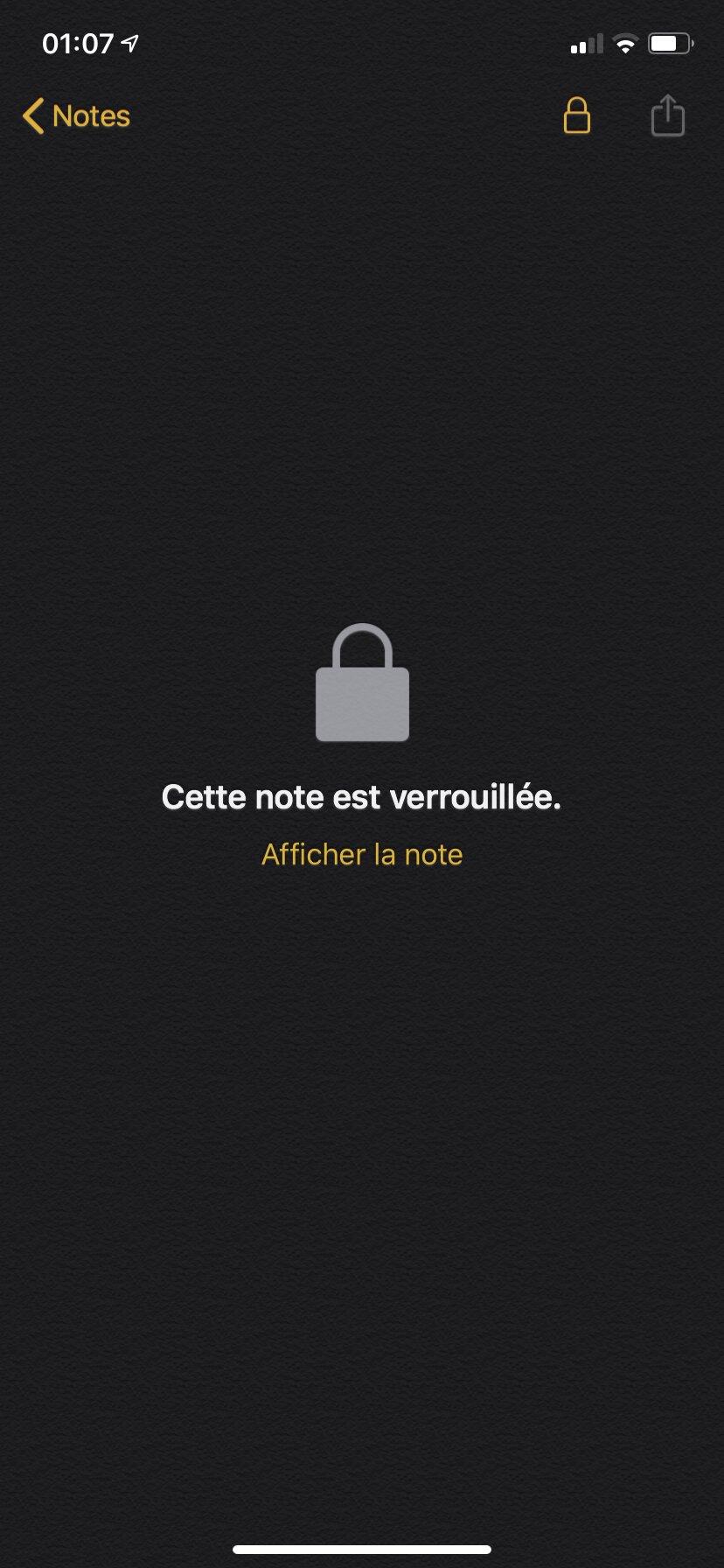
Il existe également des limites à cette méthode. Par exemple, vous ne pouvez pas partager de pièces jointes de Photos avec une note existante verrouillée, même si vous la déverrouillez manuellement au préalable. Cela rend difficile l’utilisation d’une seule note pour tout votre contenu masqué.
Cependant, vous pouvez créer un dossier (par exemple, « Privé » ou « Caché ») dans l’application Notes et y insérer toutes les notes privées. Bien qu’elle ne soit pas idéale, cette méthode offre plus de sécurité que l’album «caché» non sécurisé d’Apple. Si vous utilisez cette méthode, n’oubliez pas de revenir à votre photothèque et de supprimer toutes les photos que vous avez cachées dans Notes!
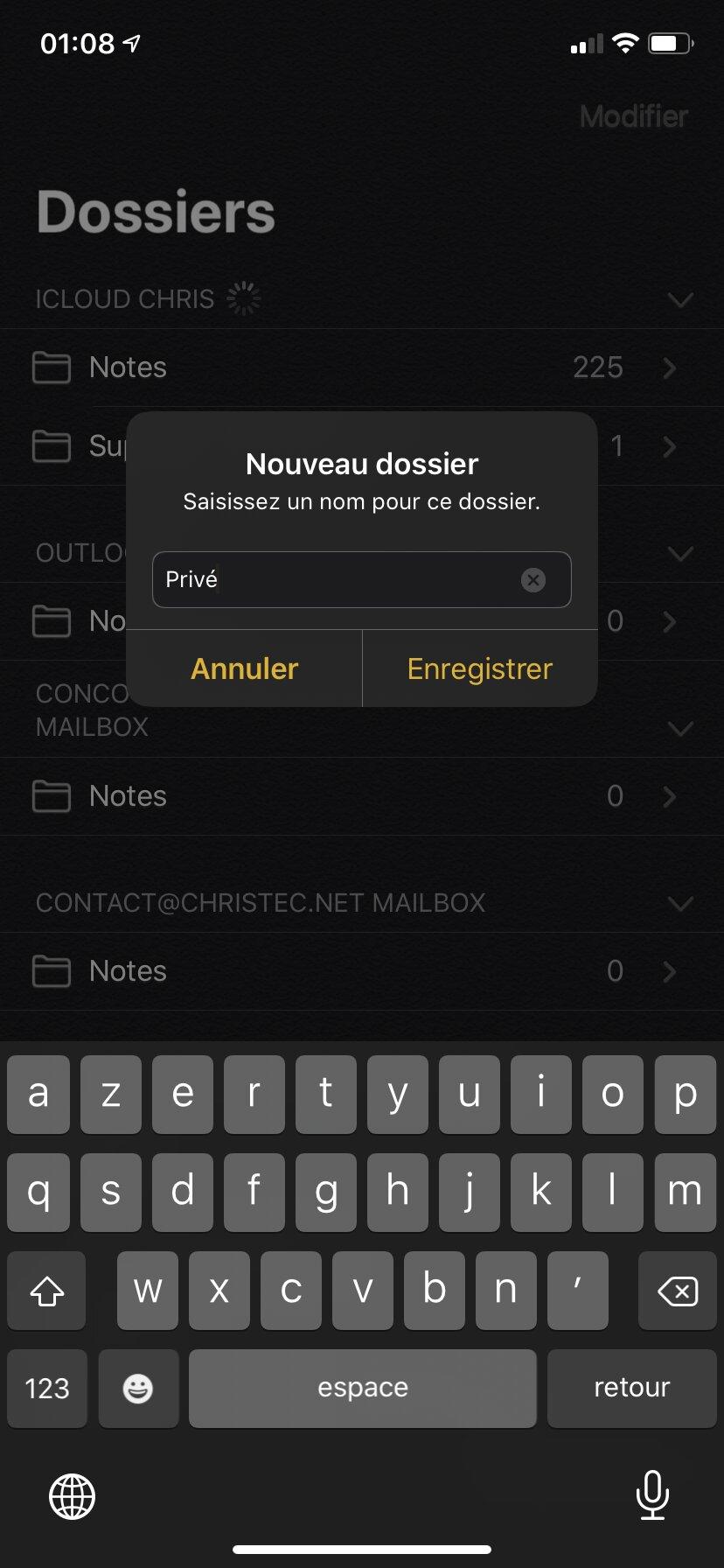
Masquer des photos et des vidéos dans une application File Locker
Vous pouvez également utiliser une application pour masquer les images ou les vidéos que vous préférez garder privées. Ces applications sont conçues spécifiquement pour la confidentialité. Ils offrent un simple verrouillage par mot de passe ou mot de passe et une zone dans laquelle vous pouvez stocker des fichiers.
Vous ouvrez l’application, la déverrouillez avec votre mot de passe, puis vous pouvez accéder à tous les médias que vous y avez stockés, c’est simple!
Folder Lock, Private Photo Vault, Keepsafe et Secret Apps Photo Lock ne sont que quelques-unes des nombreuses applications pour sécuriser vos fichiers disponibles dans l’App Store. Choisissez celle en qui vous avez confiance. Assurez-vous qu’il a des critiques décentes et ne verrouille pas trop de fonctionnalités derrière les achats intégrés.
Encore une fois, n’oubliez pas que si vous utilisez cette méthode, vous devez toujours supprimer le média que vous souhaitez masquer de la bibliothèque principale de l’application Photos après l’avoir stocké dans une application.
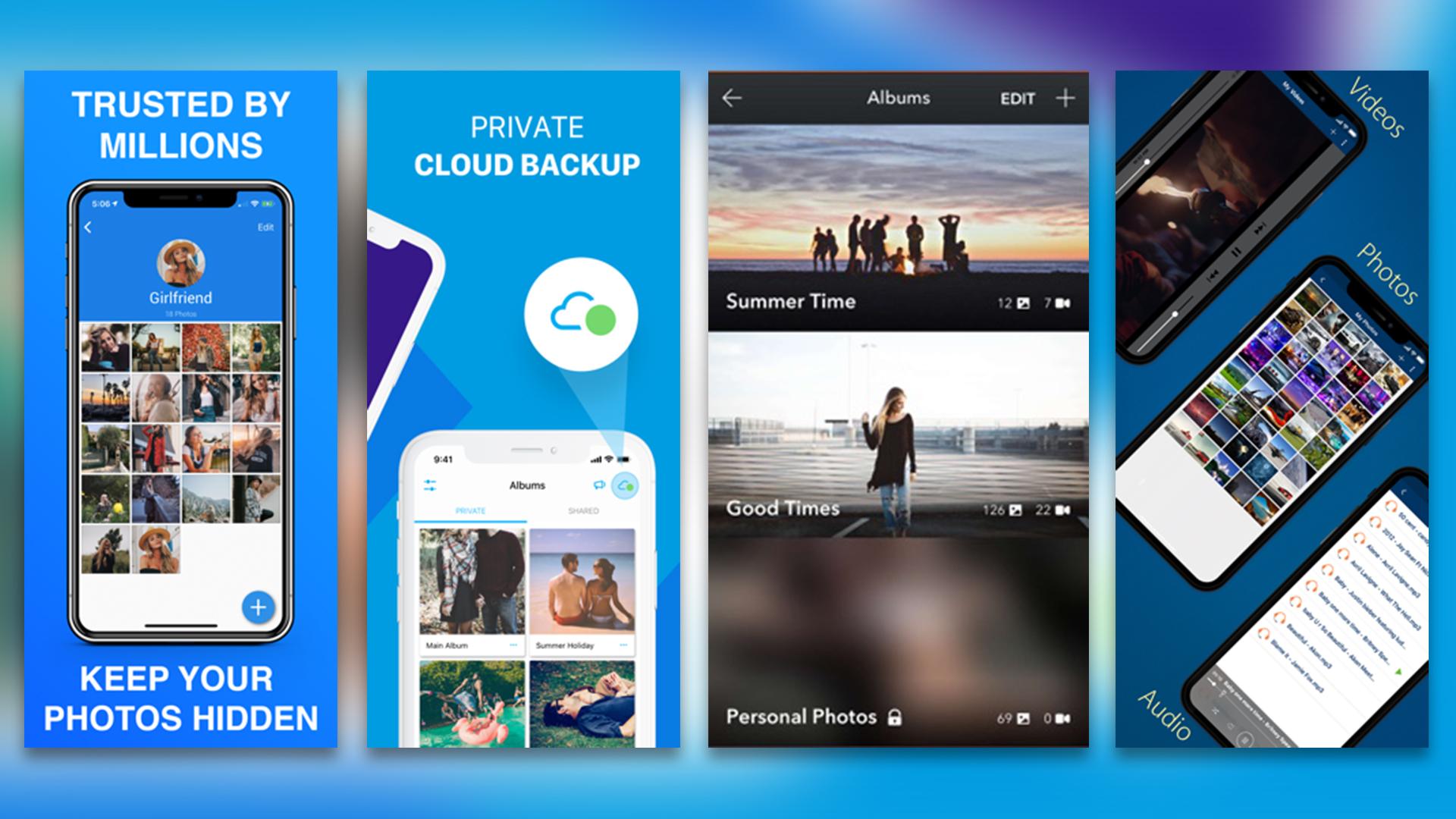
Gardez votre téléphone en sécurité
Il est important de vous assurer que les autres personnes ne peuvent pas facilement déverrouiller votre téléphone, surtout si vous stockez des photos privées dans le dossier «Masqué» standard de l’application Photos. Vous pouvez ajouter un mot de passe pour le protéger:
Accédez simplement à Paramètres> Face ID et mot de passe (ou Paramètres> Touch ID et mot de passe, sur les appareils plus anciens et l’iPad).
De plus, évitez de laisser votre téléphone sans surveillance, et si vous le faites, assurez-vous qu’il est verrouillé derrière un mot de passe que vous seul connaissez.
Looks de Series et Films
Conclusion
Merci pour la lecture de cet article
Voilà qui conclut cet article. Si vous avez des questions ou des recommandations, n’hésitez pas à utiliser l’espace commentaire juste en dessous. Pour ne rater aucun article, abonnez-vous au site en utilisant l’espace d’abonnement ci-dessous. Quant à moi, je vous dis à bientôt pour de nouveaux articles sur ChrisTec.
Les 8 derniers articles publiés sur le site
Les 3 derniers articles liés

Comment supprimer les pubs sur Twitch – toutes les méthodes
Les publicités sur Twitch peuvent parfois être agaçantes. Heureusement, il existe plusieurs méthodes pour supprimer ces publicités indésirables et profiter d’une expérience de streaming plus fluide. Dans cet article, nous allons explorer toutes les méthodes disponibles pour supprimer les publicités sur Twitch.

Cloudflaire cache everything sur Wordpress avec Super Page Cache for Cloudflare
Dans cet article, nous allons explorer comment utiliser le plugin Super Page Cache for Cloudflare pour améliorer les performances de votre site WordPress en utilisant l’option cache everything. Cloudflare propose une fonctionnalité appelée « Cache Everything » qui met en cache toutes les ressources statiques d’un site Web.
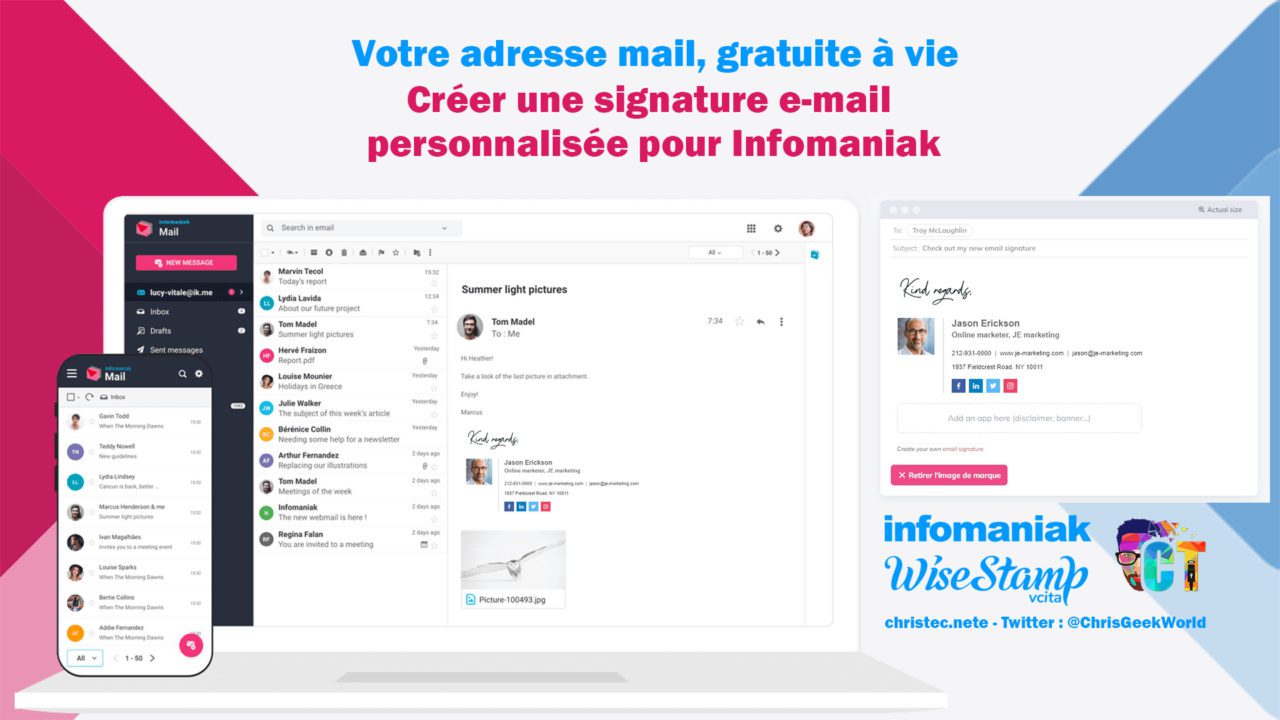
Créer une signature email personnalisée pour Infomaniak
Bienvenue sur cet article qui sera consacré à la conception d’une signature pour vos emails Infomaniak. Il est tout à fait possible de créer une signature professionnelle pour tous vos emails depuis la plate-forme Infomaniak, mais nous allons voir comment faire une signature professionnelle avec du code HTML facilement et gratuitement.



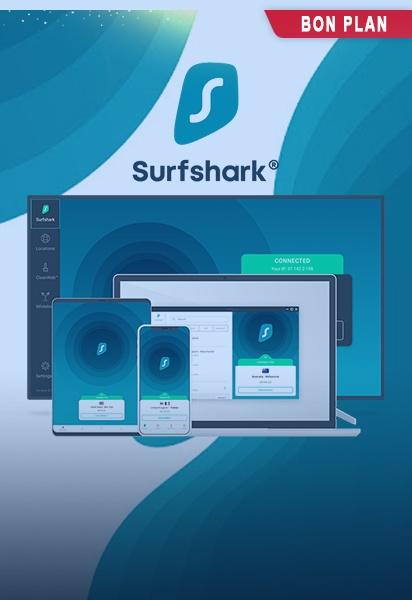
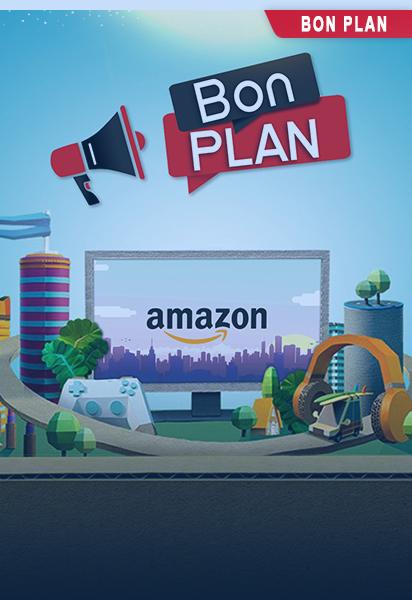

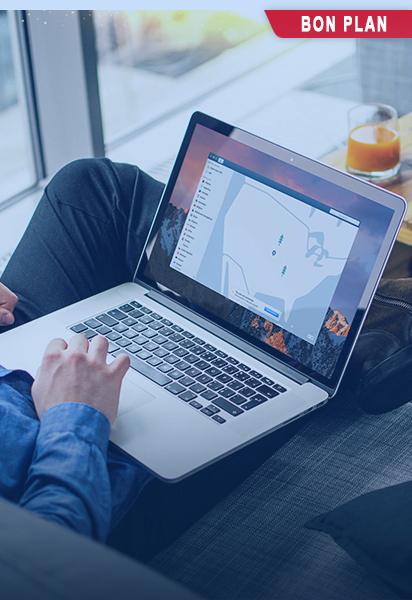
 RSS - Articles
RSS - Articles
Commentaires récents