À consulter en cas de problème d'affichage ou de mauvais fonctionnement du site.
Si vous rencontrez un problème sur le site ( problème d’affichage, boutons des réseaux sociaux qui ne s’affiches pas, la zone des commentaires ne s’affiche pas ou d’autres problèmes) c’est peut-être à cause d’une extension de votre navigateur. Certaines extensions peuvent provoquer ce genre de problème, en particulier les bloqueurs de pub.
![]()
Si vous rencontrez les problèmes cités ci-dessus ou d’autres problèmes, veuillez mettre le site en liste blanche dans les bloqueurs de pub que vous utilisez et vérifié que vous n’utilisez pas d’autres applications susceptibles de bloquer certaines fonctionnalités du site.
Retrouver tous mes articles Photoshop
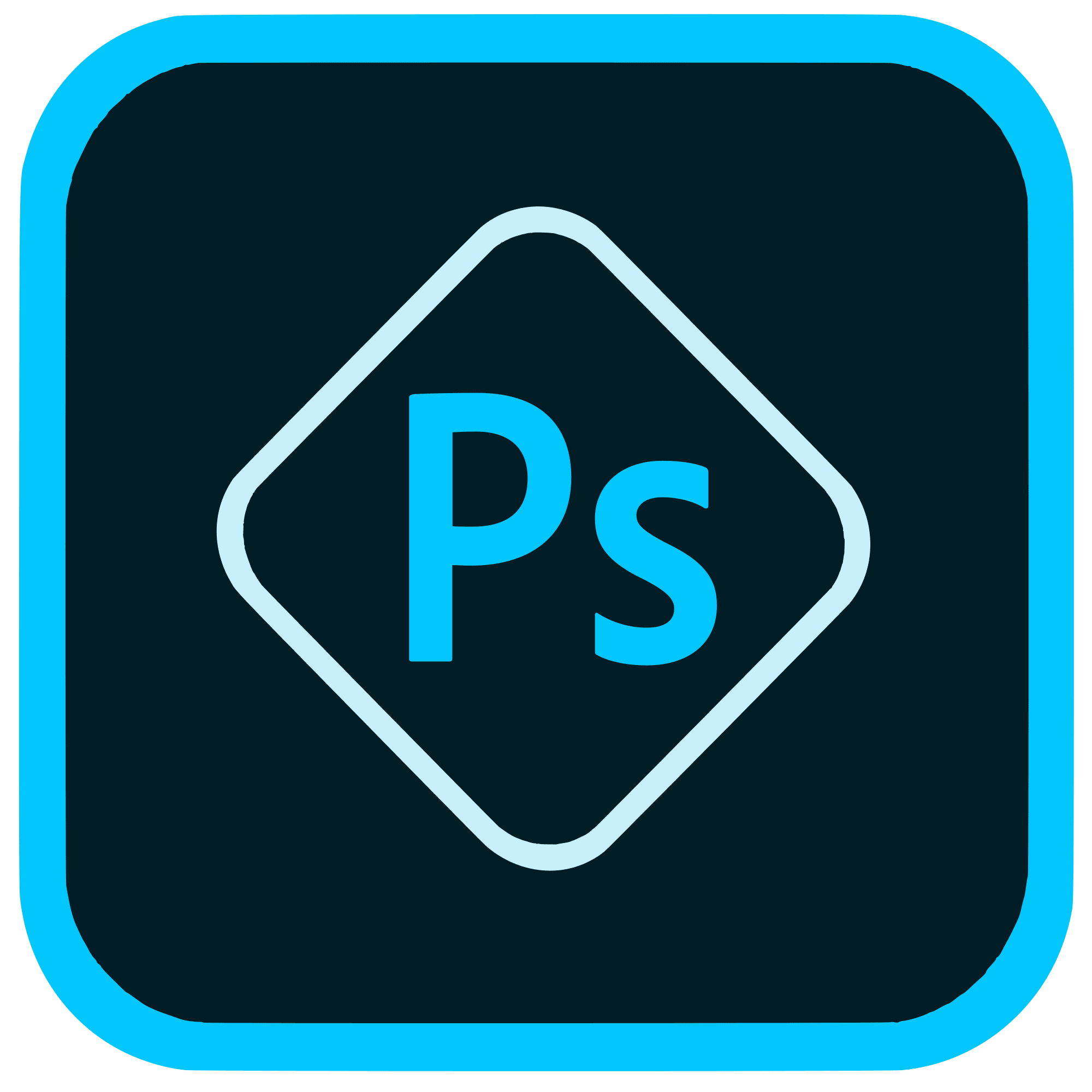
Changer le DPI d’une image dans Photoshop peut être utile pour une impression professionnelle.
Dans cet article je vais vous montrer comment modifier le DPI d’une image dans Photoshop. Modifier le DPI d’une image est particulièrement important si vous souhaitez faire une impression professionnelle avec une image de grande taille. Évidemment pour avoir une impression de bonne qualité il vous faudra utiliser une image de bonne qualité également, car l’augmentation du DPI de votre image ne va pas améliorer sa qualité. Je vais donc vous expliquer étape par étape comment faire pour modifier le DPI dans Photoshop.
Qu’es que le DPI
Les deux acronymes sont utilisés pour décrire une photo, mais il est important de comprendre que le DPI est utilisé pour les photos physiques alors que PPI est le terme utilisé pour les fichiers numériques.
La norme pour imprimer une image est de 300 DPI, mais vous pouvez l’augmenter pour les imprimantes professionnelles. Il est important de noter que vous devez travailler avec une photo haute résolution pour pouvoir imprimer une photo de haute qualité. Comme je l’ai dit augmenté, le DPI d’une image de mauvaise qualité ne la rendra pas meilleure.
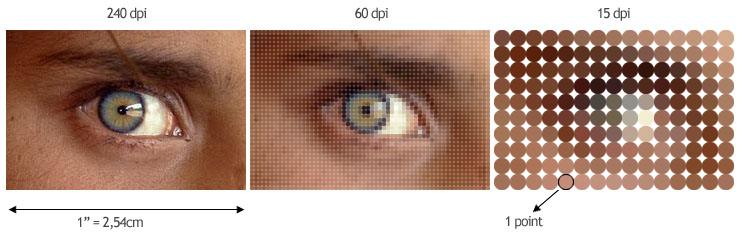
Pour convertir du PPI en DPI, il faut un rapport 1:1, ce qui signifie qu’un PPI équivaut à un DPI. Ainsi, si vous souhaitez imprimer une photo de 10 pouces de large à 300 DPI, votre largeur en pixels sera de 3 000. Cela ressemble à beaucoup de calculs compliqués, mais heureusement, Photoshop peut aider à simplifier le processus. Voici comment le faire.
Comment changer le DPI d’une image dans Photoshop
1. Ouvrez l’application Photoshop sur un Mac ou un PC et cliquez sur « Fichier » dans la barre de menu supérieure, puis sur « Ouvrir … » pour sélectionner votre image. Si vous utilisez un Mac , vous pouvez également faire glisser l’image sur l’icône Photoshop pour lancer rapidement l’application avec le fichier souhaité.
2. Cliquez sur « Image » dans la barre de menu supérieure, puis sur « Taille de l’image… » dans le menu déroulant.
3. Une fenêtre s’ouvrira où vous pourrez ajuster le PPI de votre image à côté de la mention « Résolution ».
- Au bas de la fenêtre contextuelle, vous verrez que « Rééchantillonner l’image » est automatiquement coché. Cette fonction ajuste automatiquement les dimensions en pixels pour qu’elles correspondent au PPI souhaité et aux dimensions physiques de l’image répertoriées dans « Taille du document ». Tapez votre PPI préféré dans la case à côté de « Résolution ».

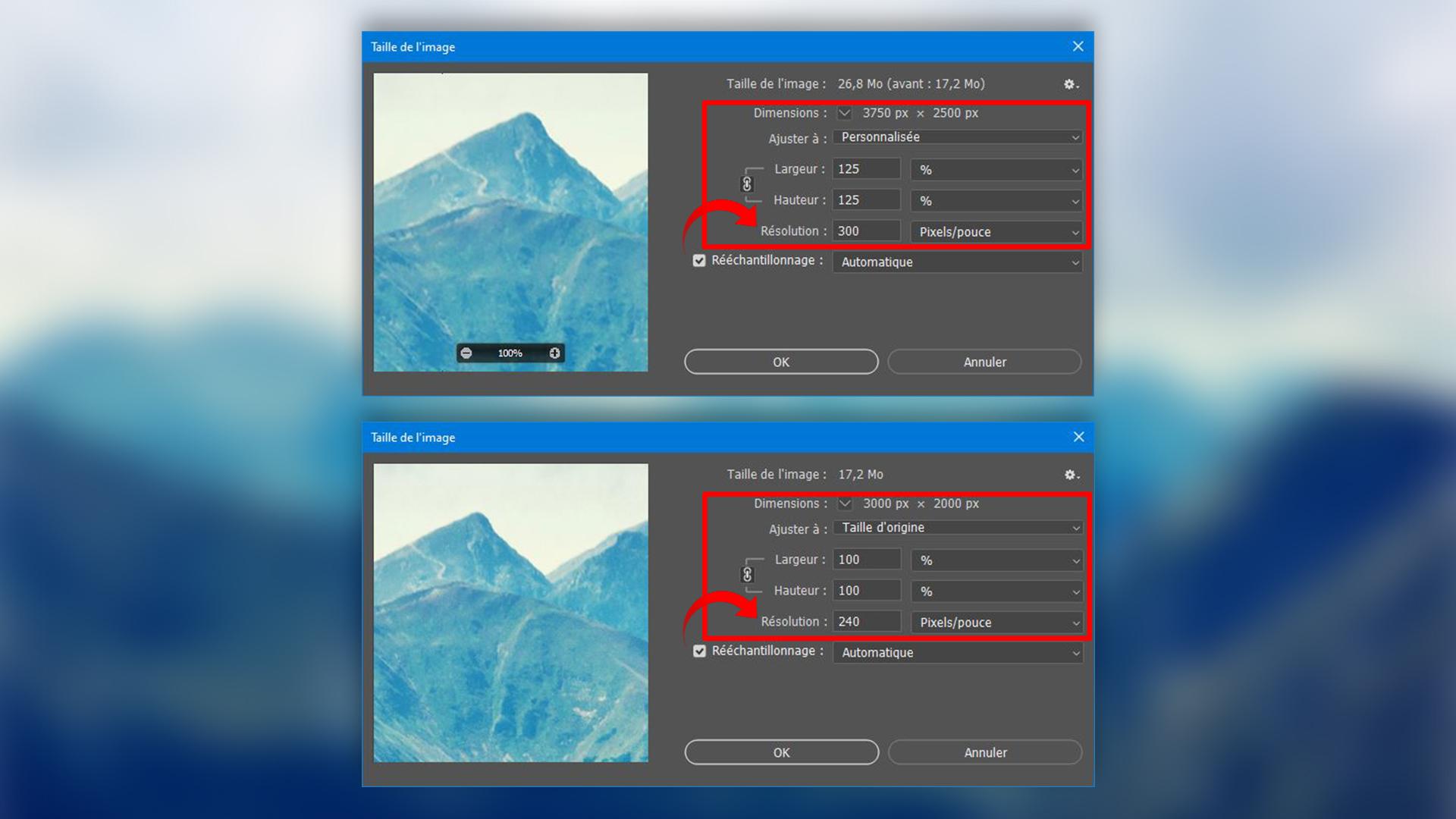
Cette fenêtre contextuelle affiche le PPI d’origine, les dimensions en pixels et la taille du document de l’image. “Rééchantillonner l’image” est coché par défaut.
5. Cliquez sur « OK » une fois que vous avez terminé.
6. Pour enregistrer les modifications, cliquez sur « Fichier » dans le menu du haut, suivi de « Enregistrer » ou « Enregistrer sous … ». Le premier enregistre le fichier d’origine, tandis que le dernier vous permet de conserver le fichier d’origine et le nouveau.
7. Si vous avez cliqué sur «Enregistrer sous…», une fenêtre s’ouvrira pour vous permettre de sélectionner l’emplacement où vous souhaitez stocker l’image et le forma. Une fois que vous avez choisi l’emplacement de la photo sur votre ordinateur, cliquez sur « Enregistrer ».

Looks de Series et Films
Conclusion
Merci pour la lecture de cet article
Voilà qui conclut cet article sur le réglage du DPI dans Photoshop. Si vous avez des questions ou des recommandations, n’hésitez pas à utiliser l’espace commentaire juste en dessous. Pour ne rater aucun article, abonnez-vous au site en utilisant l’espace d’abonnement ci-dessous. Quant à moi, je vous dis à bientôt pour de nouveaux articles sur ChrisTec.
Les 8 derniers articles publiés sur le site
Les 3 derniers articles liés

Test du graveur et découpeur laser Mecpow X4 Pro 22W
La machine de gravure laser Mecpow X4 Pro 22W est une machine de gravure et de découpe laser qui se démarque par sa puissance impressionnante et sa large zone de travail de 410 x 400 mm. Avec un boîtier en acrylique pour l’évacuation de la fumée est tout ça à un très bon prix.

CR Scan Ferret Pro test du scanner 3D de Creality
Après le triomphe du CR-Scan Ferret que vous pouvez trouver ici, Creality repousse encore les limites avec son nouveau modèle, le CR-Scan Ferret Pro. Conçu pour simplifier et optimiser l’expérience de numérisation 3D, cet appareil répond aux besoins variés des utilisateurs.

Test de la nouvelle version de l’imprimante 3D Creality K1
La Creality K1 se distingue par ses fonctionnalités de pointe, propulsant ainsi l’impression 3D vers de nouveaux sommets. En tant qu’imprimante 3D Core XY rapide et fermée, elle garantit une qualité d’impression exceptionnelle, capable de travailler avec divers matériaux tels que le PLA, le PETG, l’ASA, l’ABS et le TPU.




 RSS - Articles
RSS - Articles
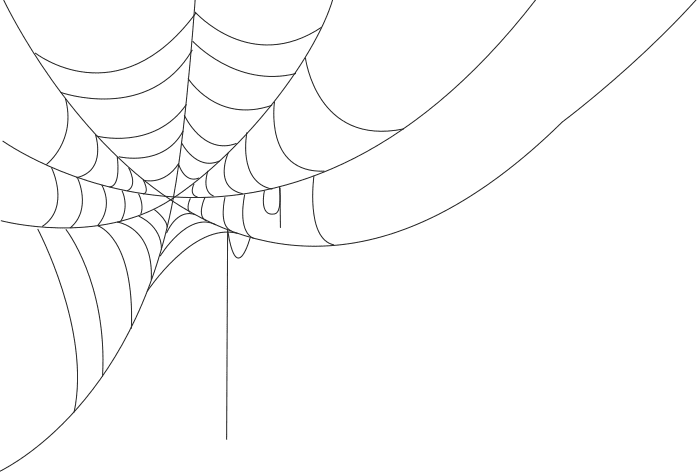
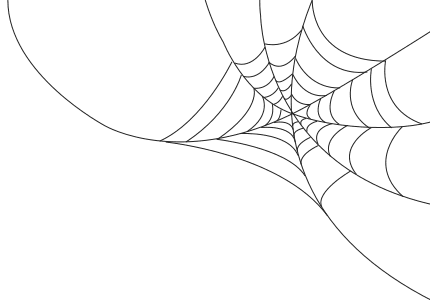

Commentaires récents