Créer un iris à partir de 0 et modifier les yeux des photos que vous retouchez
Retrouver tous mes tutos Photoshop
TUTO PHOTOSHOP, CRÉATION D’UN IRIS À PARTIR DE 0 POUR RETOUCHER DES YEUX
Bonjour à tous je reviens aujourd’hui avec un petit TUTO photoshop sur la retouche des yeux. Mon précédent tutoriel sur photoshop était sur une méthode de détourage professionnel que vous pouvez retrouver ici. Le but de ce TUTO et de vous apprendre à créer une Iris à partir de zéro. Vous avez sans doute déjà eu envie de modifier un œil dans une photographie ou dans un montage photo. Grâce à ce TUTO vous allez pouvoir recréer complètement une Iris pour modifier vos yeux comme vous le souhaitez. Ça peut être utile pour modifier un œil peu esthétique sur une photo. Vous pourrez bien évidemment choisir la couleur et la forme des pupilles, le placement des lumières, etc.
Voici quelques exemples du résultat que nous allons obtenir à la fin de ce TUTO avec un avent après les modifications effectuées.
Avec cette méthode, vous pourrez rapidement obtenir un résultat très réaliste ou très fantaisie selon ce que vous souhaitez obtenir. Je ne vous retiens pas plus longtemps avec cette introduction, passons tout de suite à la première étape.
Première étape, création de l’iris
Créer une ellipse
Avant de commencer, je tiens à préciser que je suis parti sur un document 1940 pixels par 1080 pixels.
La première étape consiste à créer une ellipse qui va déterminer notre Iris. Pour ce faire, il vous faudra sélectionner l’outil, ellipse (étape 1 sur l’image ci-dessous). Puis, vous allez rester appuyer sur la touche ALT pour partir du centre + la touche MAJ pour créer une ellipse parfaitement ronde, et enfin le clic gauche de la souris pour créer l’ellipse (étape 2 sur l’image ci-dessous). Maintenant que votre ellipse est créée, vous allez cliquez sur sélectionné et masquer (étape 3 sur l’image ci-dessous).
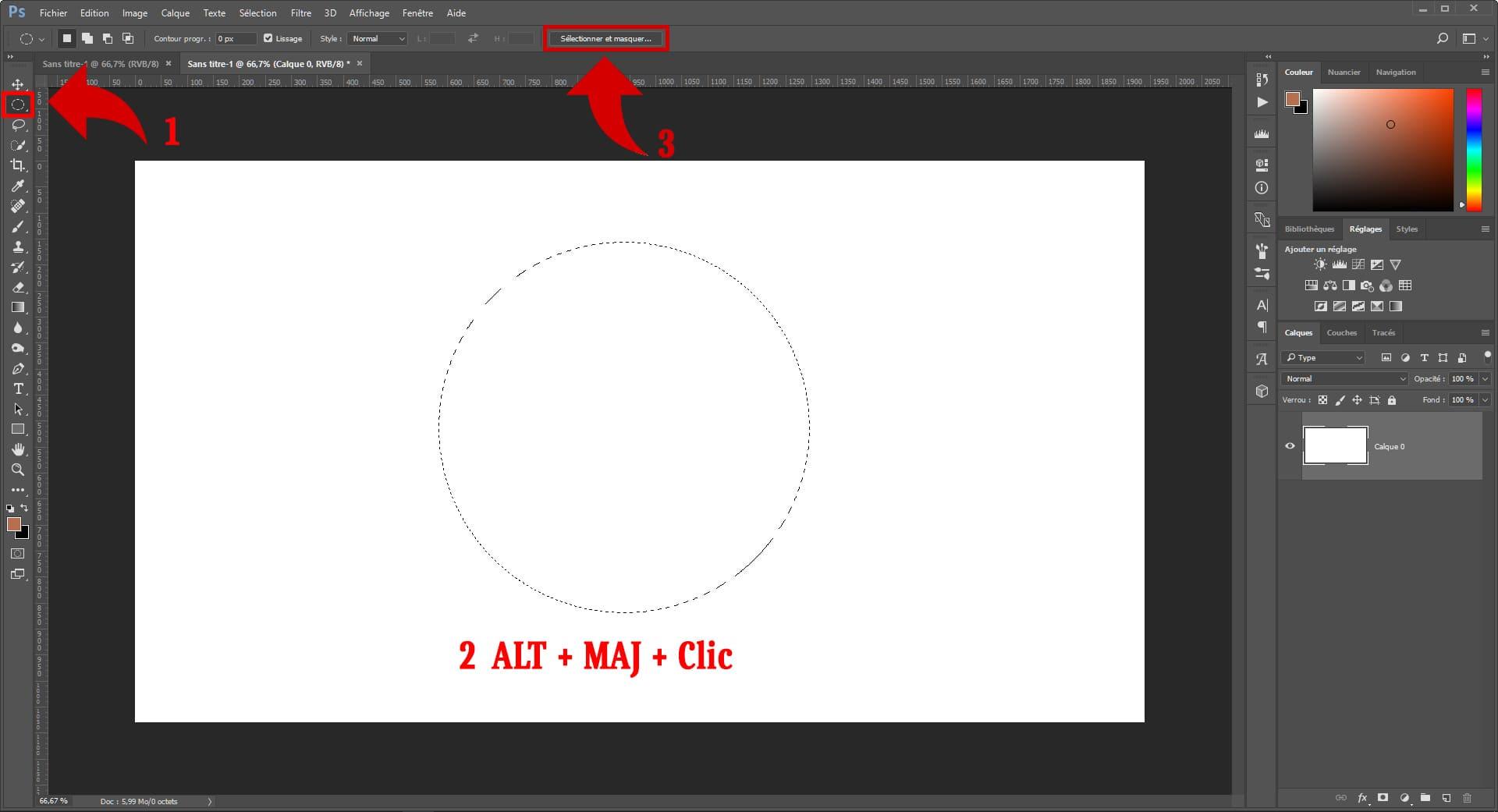
Améliorer le contour
Maintenant que vous avez cliqué sur sélectionnez et masqué vous devez avoir une fenêtre qui s’est ouvert sur la droite. Je vous propose tout d’abord pour mieux voir les délimitations d’afficher votre ellipse sur un fond noir (étape 1 sur l’image ci-dessous). Puis à l’aide de la réglette du contour progressif, ajouter un peu de flou sur le contour de l’ellipse. Allez-y doucement, entre 2 et 4 pixels, on reviendra dessus à la fin.
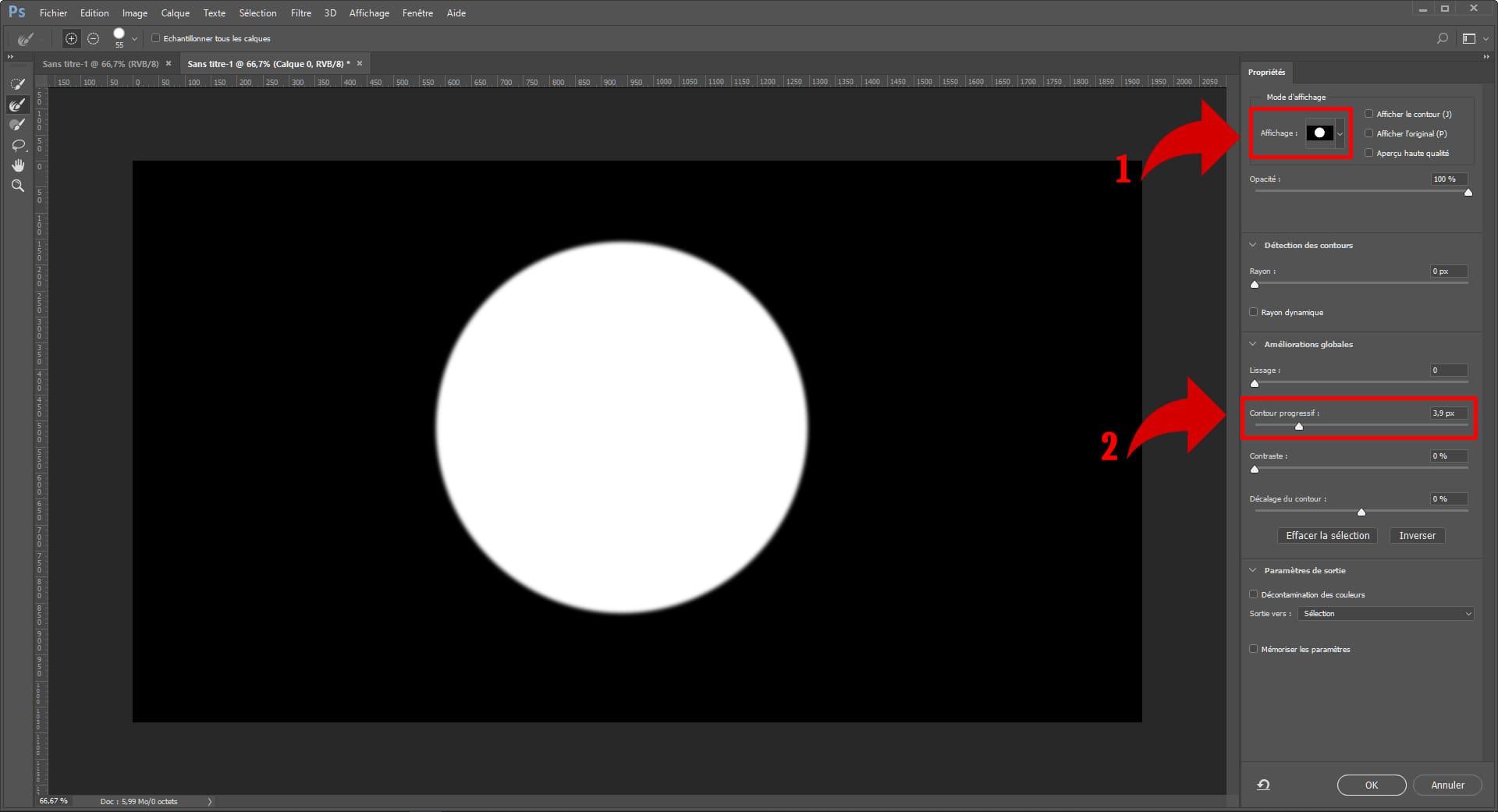
Remplir l’ellipse
Nous allons maintenant remplir notre ellipse de n’importe quelle couleur, cela importe peu, car on pourra modifier ces couleurs par la suite. J’ai personnellement choisi du bleu, mais vous pouvez choisir n’importe quelle autre couleur.
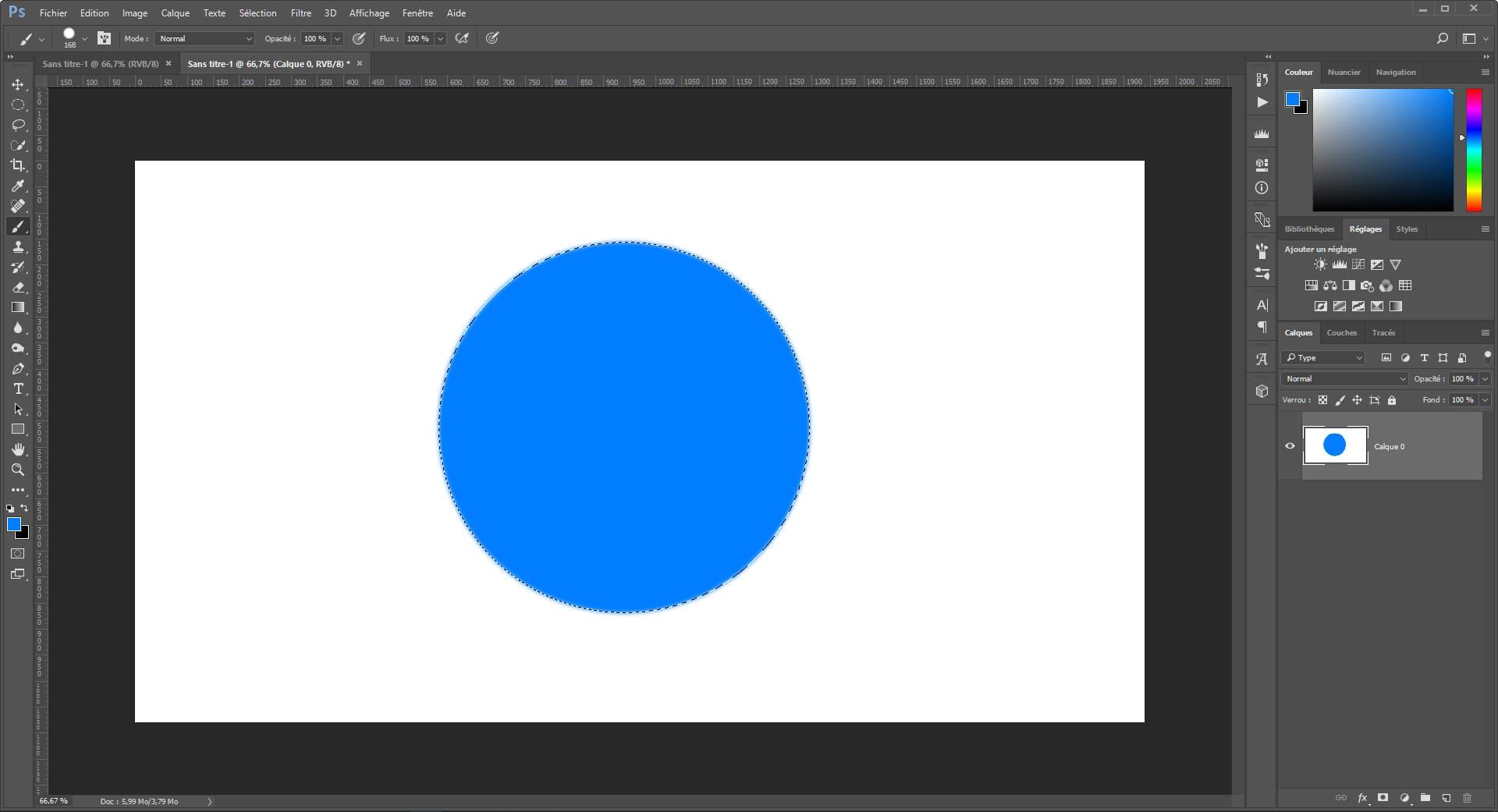
Ajouter du bruit
La prochaine étape consiste à ajouter du bruit et pour ce faire vous allez cliquer sur filtre (étape 1 sur l’image ci-dessous), dans le menu déroulant vous allez choisir bruit, puis ajoute de bruit. Une nouvelle fenêtre va s’ouvrir et dans cette fenêtre vous allez utiliser les paramètres affichés sur l’image ci-dessous à l’étape 2. La quantité de bruit devra être au maximum avec une répétition uniforme, il faudra également cocher la petite case monochromatique.
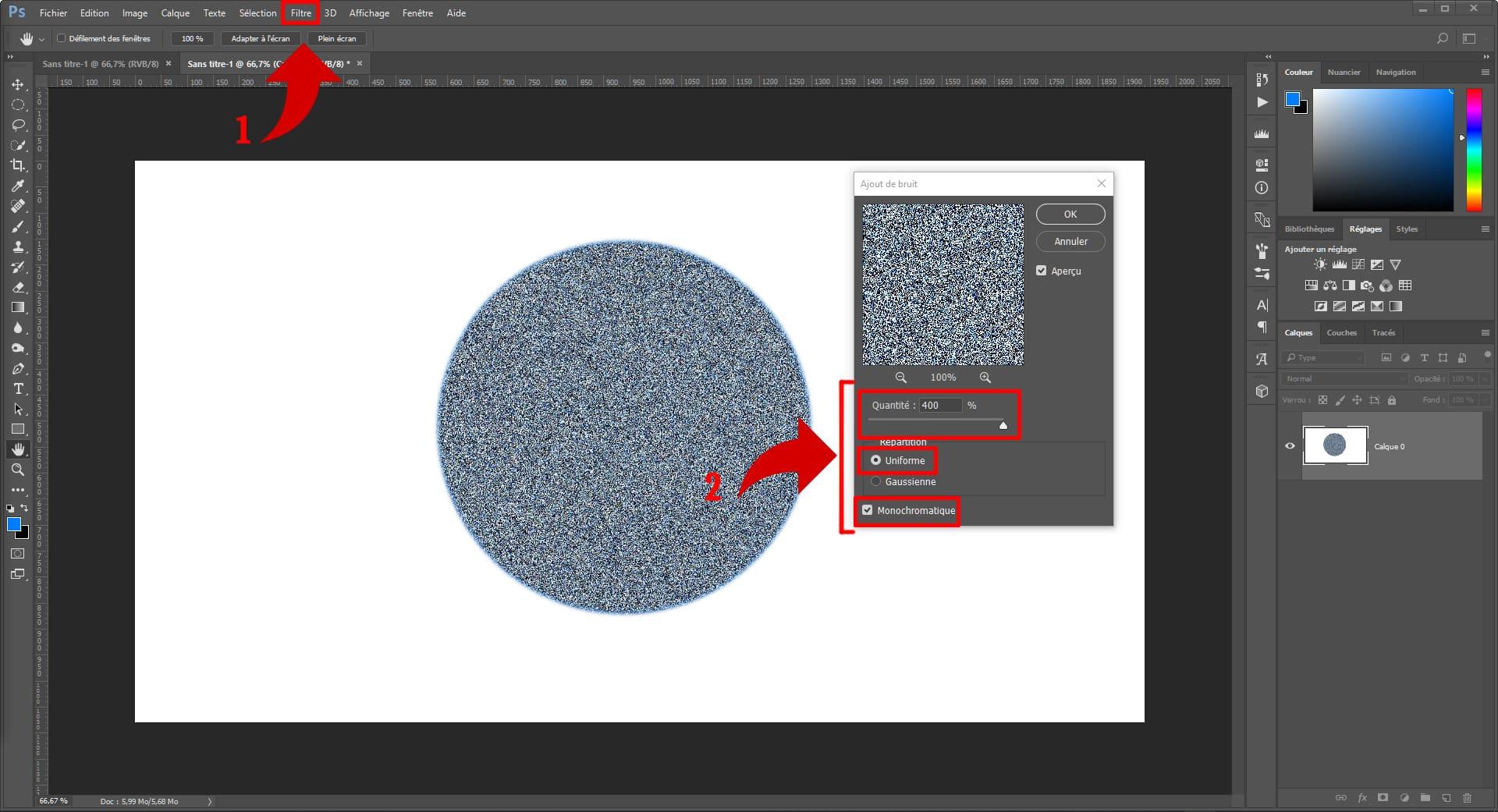
Ajout d’un flou radial
À présent, nous allons ajouter un nouveau filtre, comme pour le bruit vous allez dans filtre (étape 1 sur l’image ci-dessous), dans le menu déroulant sélectionné flou, puis flou radial. Une nouvelle fenêtre s’ouvre et comme pour l’ajout de bruit vous utilisez la valeur maximum. Le mode devra être sur zoom, pour la qualité vous pouvez rester en normale (étape 2 sur l’image ci-dessous).
Vous devez obtenir le résultat de la deuxième image ci-dessous.
Choisir la couleur des yeux
Vous allez maintenant pouvoir choisir la couleur de vos yeux. L’intérêt de cette méthode c’est que vous puissiez revenir sur les réglages autant de fois que vous voulez pour modifier la couleur. Pour choisir la couleur, vous allez utiliser un calque de teinte/saturation (étape 1 sur l’image ci-dessous), n’oubliez pas d’écrêter votre calque sur le calque d’en dessous qui est celui de l’Iris.
Pour ce faire, il faut cliquer sur le bouton représenter à l’étape 2 sur l’image ci-dessous. Et maintenant, vous allez pouvoir choisir la couleur de votre œil en cliquant sur la petite case couleur (étape 3 sur l’image ci-dessous), et en sélectionnant une couleur grâce au curseur de réglages teinte et saturation. Pour ma part, je suis resté sur du bleu, mais vous pouvez choisir une autre couleur bien évidemment.
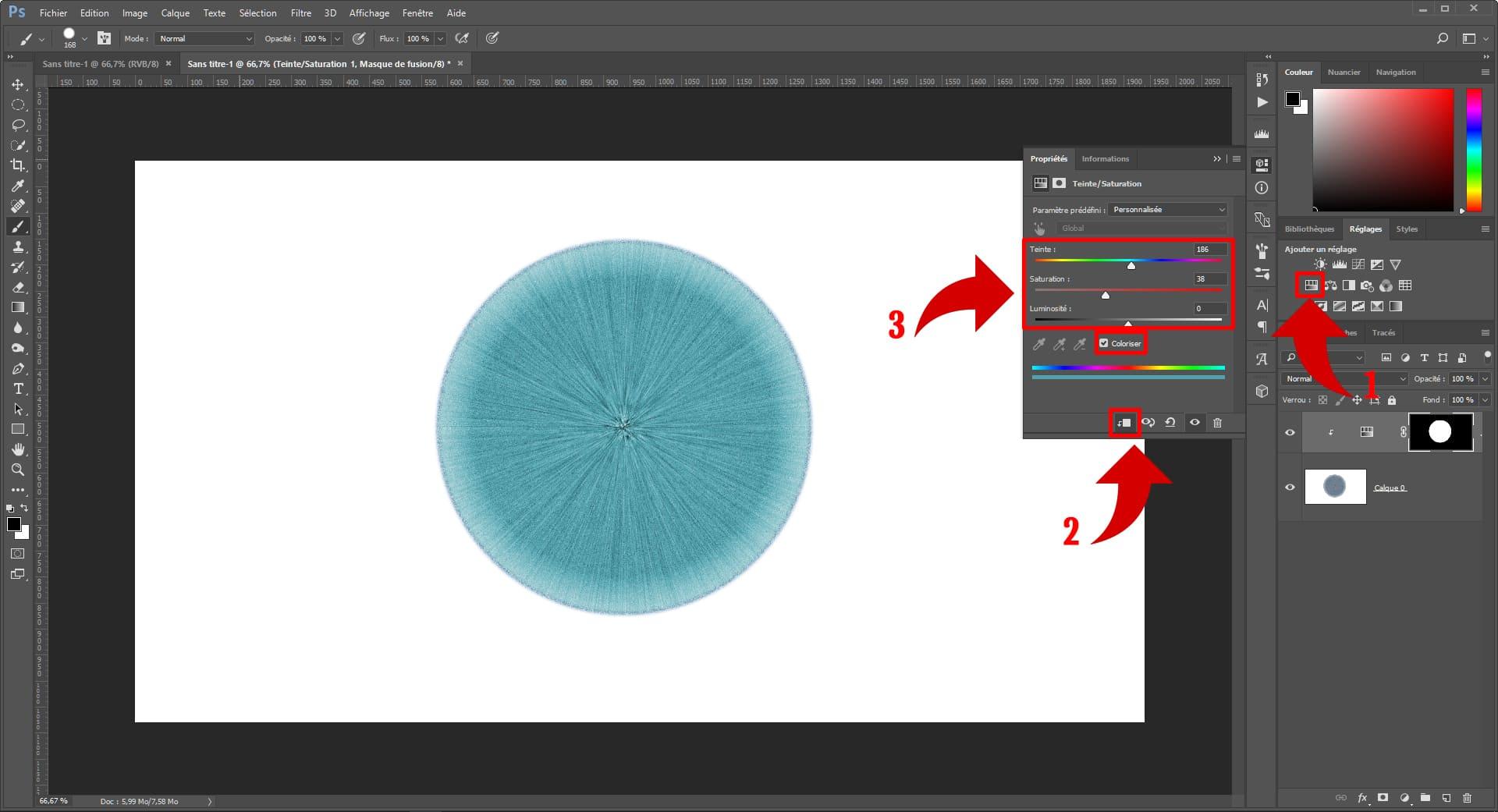
Création de la pupille
Bien évidemment pour faire des yeux on a besoin d’une pupille et pour faire ces pupilles on va utiliser la même méthode que pour créer l’Iris. Tout d’abord créer un nouveau calque (étape 1 sur l’image ci-dessous), puis sélectionnez l’outil ellipse (étape 2 sur l’image ci-dessous). Pour créer une pupille qui pare du centre placez-vous au centre de votre Iris et maintenez enfoncé ALT + MAJ, puis enfoncer votre clic gauche pour créer votre Pupille (étape 3 sur l’image ci-dessous).
Maintenant qu’on a déterminé la taille de notre pupille nous allons pouvoir la remplir de noir en cliquant sur édition (étape 4 sur l’image ci-dessous), puis sélectionnez remplir dans le menu déroulant. Vous n’avez plus qu’à sélectionner remplir avec du noir dans la fenêtre qui vient de s’ouvrir (étape 5 sur l’image ci-dessous).
Vous devriez obtenir le résultat de la deuxième image ci-dessous
Flouter le bords de la pupille
Pour avoir un côté moins artificiel, on peut ajouter un léger flou sur le contour de la pupille comme pour l’Iris.
Nous allons donc utiliser la même méthode en cliquant sur filtre (étape 1 sur l’image ci-dessous), puis dans floue utiliser un flou gaussien. Garder des valeurs assez basses entre 4 et 5 pixels, nous reviendrons sur le flou au moment de l’incrustation d’Iris dans notre image.
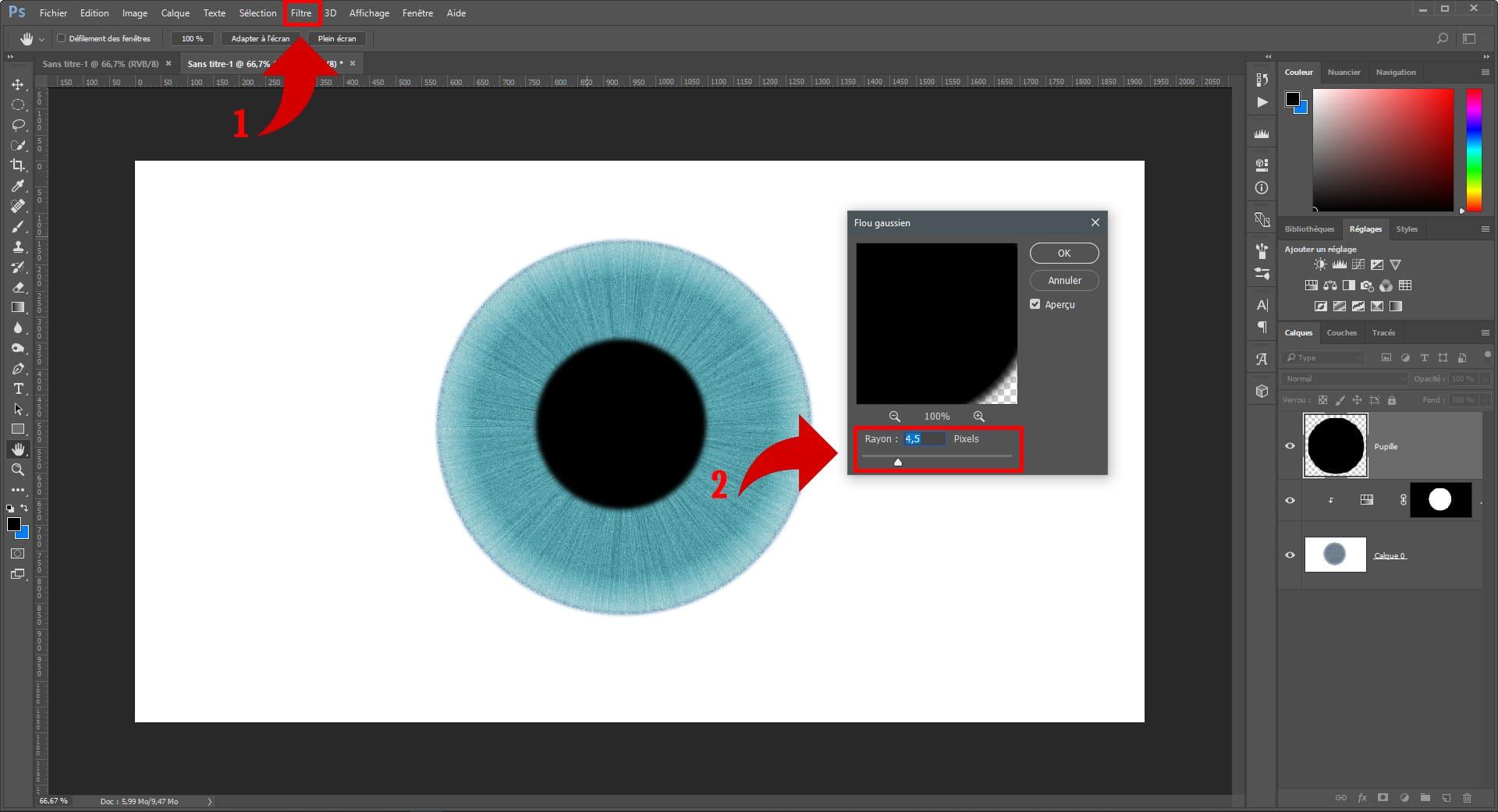
Flouter encore plus L’iris de l’œil
Nous allons maintenant revenir sur le calque de l’Iris (étape 1 sur l’image ci-dessous), puis lui appliquer un flou gaussien. Pour ça nous allons utiliser encore une fois la méthode vue précédemment en allant sur filtre (étape 2 sur l’image ci-dessous) puis dans flous sélectionné flou gaussien. Une fois encore rester dans des valeurs relativement basses entre 2 et 3 pixels. (Étape 3 sur l’image ci-dessous.
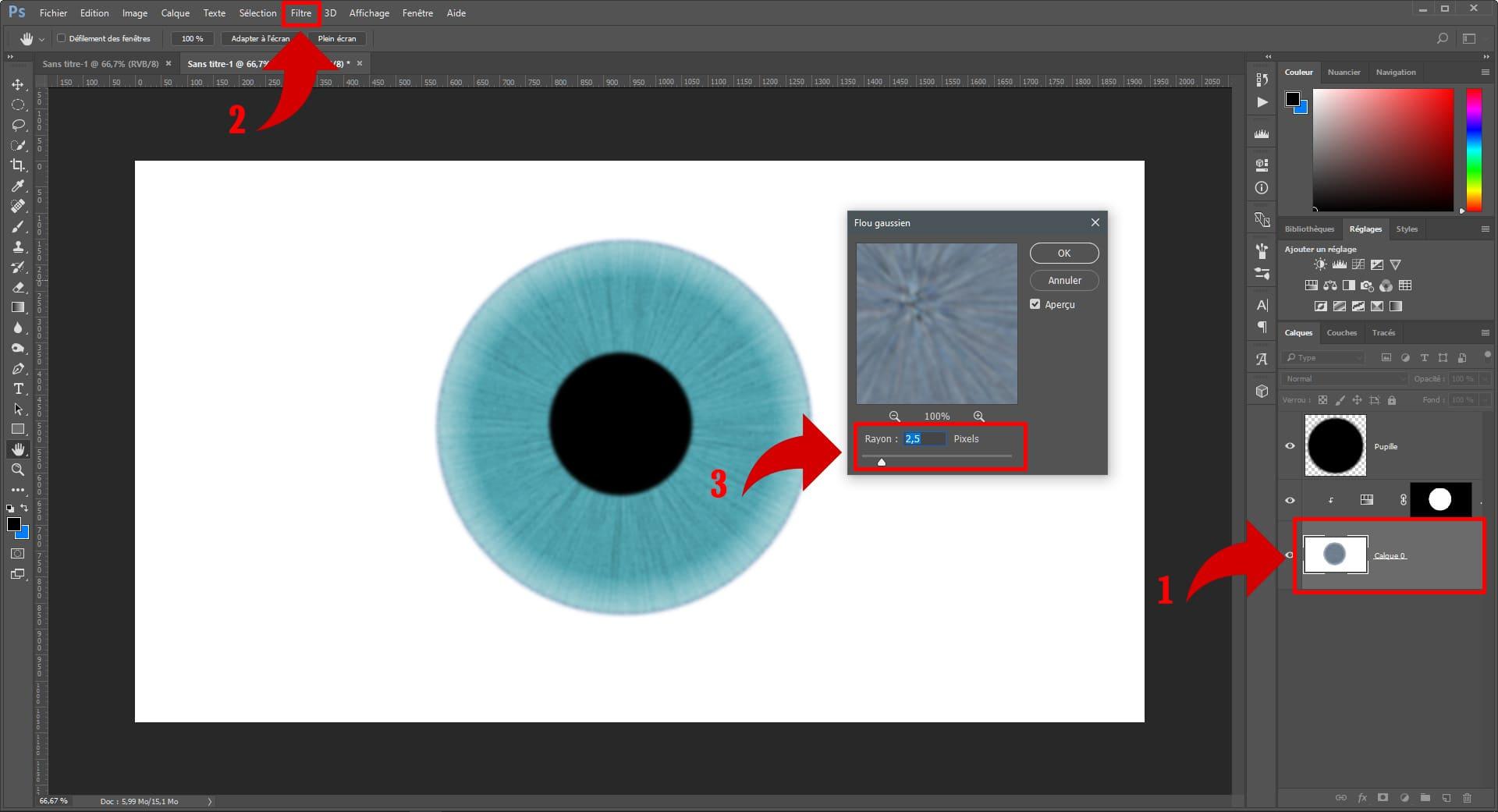
Assombrir plus les parties sombres
Cette étape est destinée à assombrir les parties les plus sombres de l’Iris, à savoir le contour de l’Iris. Pour ce faire, nous allons utiliser l’outil densité + (étape 1 sur l’image ci-dessous), nous allons nous mettre sur les tons moyens avec une exposition à 100 % (étape 2 sur l’image ci-dessous). Nous allons maintenant pouvoir commencer à souligner le contour de l’Iris en passant un coup avec l’outil densité + en utilisent une brosse avec un bord doux au maximum.
Attention à bien garder le clic enfoncé, car si vous repasser plusieurs fois par-dessus vous allez assombrir de plus en plus et le résultat obtenu ne sera pas uniforme (étape 3 sur l’image ci-dessous). Passé donc une première couche puis une deuxième.
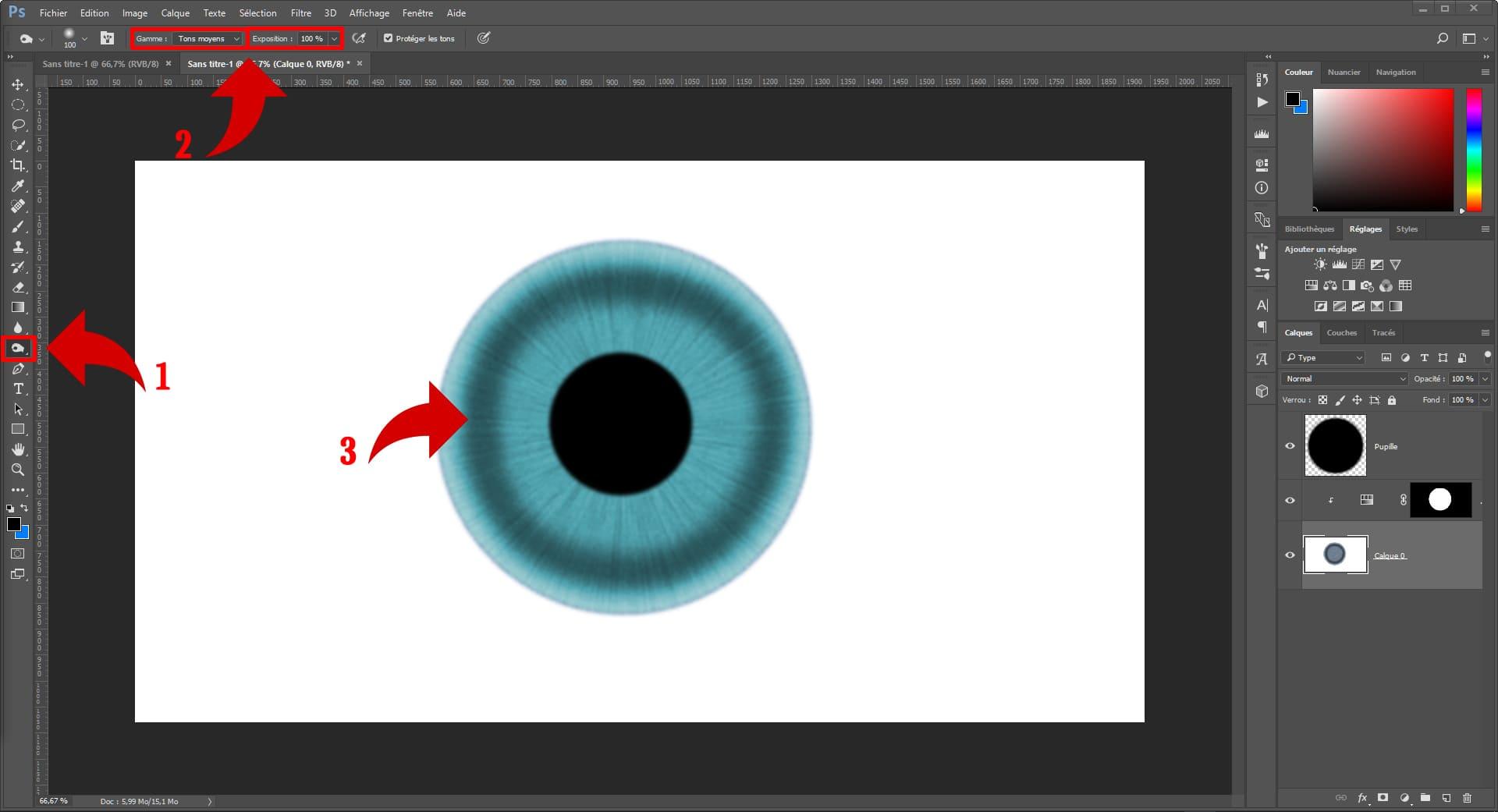
Atténuer la densité
Si vous trouvez que le contour est trop sombre vous pouvez l’atténuer, en allant dans édition (étape 1 sur l’image ci-dessous), puis atténuer densité +. Dans la fenêtre qui vient de s’ouvrir, vous pourrez modifier l’opacité (étape 2 sur l’image ci-dessous).
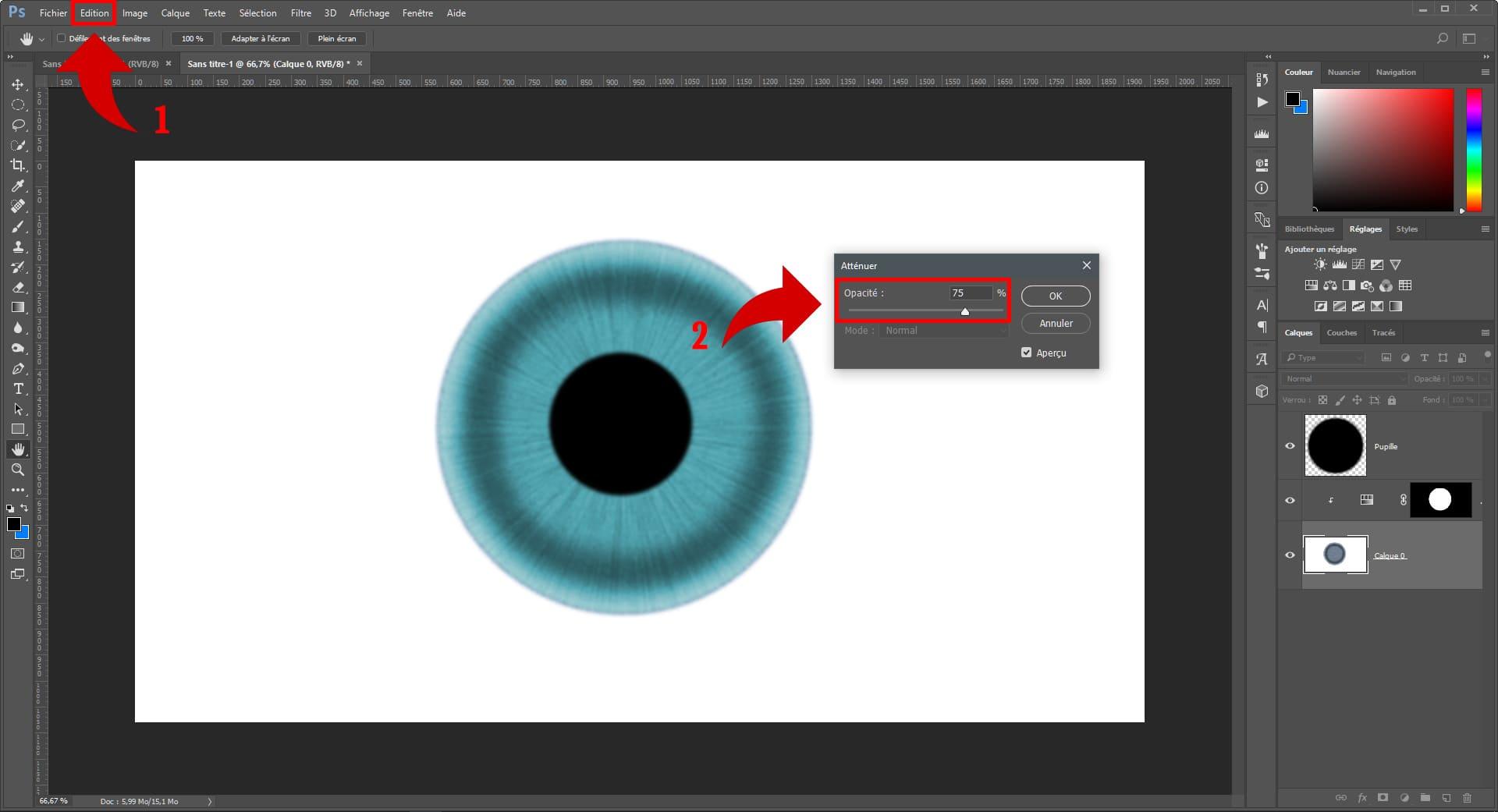
Éclaircir le centre de l’Iris et ajouter des zones plus claires
Le principe est le même que pour assombrir, mais nous allons éclaircir et pour ça on va utiliser l’outil densité – (étape 1 sur l’image ci-dessous). On se met sur les tons moyens avec une exposition assez faible autour de 20 % (étape 2 sur l’image ci-dessous). Nous utilisons une brosse avec un bord doux au maximum, et l’on va repasser un coup sur la partie centrale entre la partie sombre et la pupille. Éclaircissez très légèrement, un coup devrait suffire. Maintenant, nous allons ajouter des zones un peu plus claires entre la partie sombre et la pupille, pour ce faire nous allons garder une brosse à bord doux dont on va réduire la taille.
Puis, vous allez ajouter quelques points et quelques très de lumière comme sur l’image ci-dessous à l’étape 3. Allez-y doucement avec une exposition assez faible, vous pouvez repasser plusieurs fois sur certains points pour les rendre plus clairs que d’autres. Le but est de créer un anneau légèrement plus clair au centre avec des zones plus brillantes que d’autres.
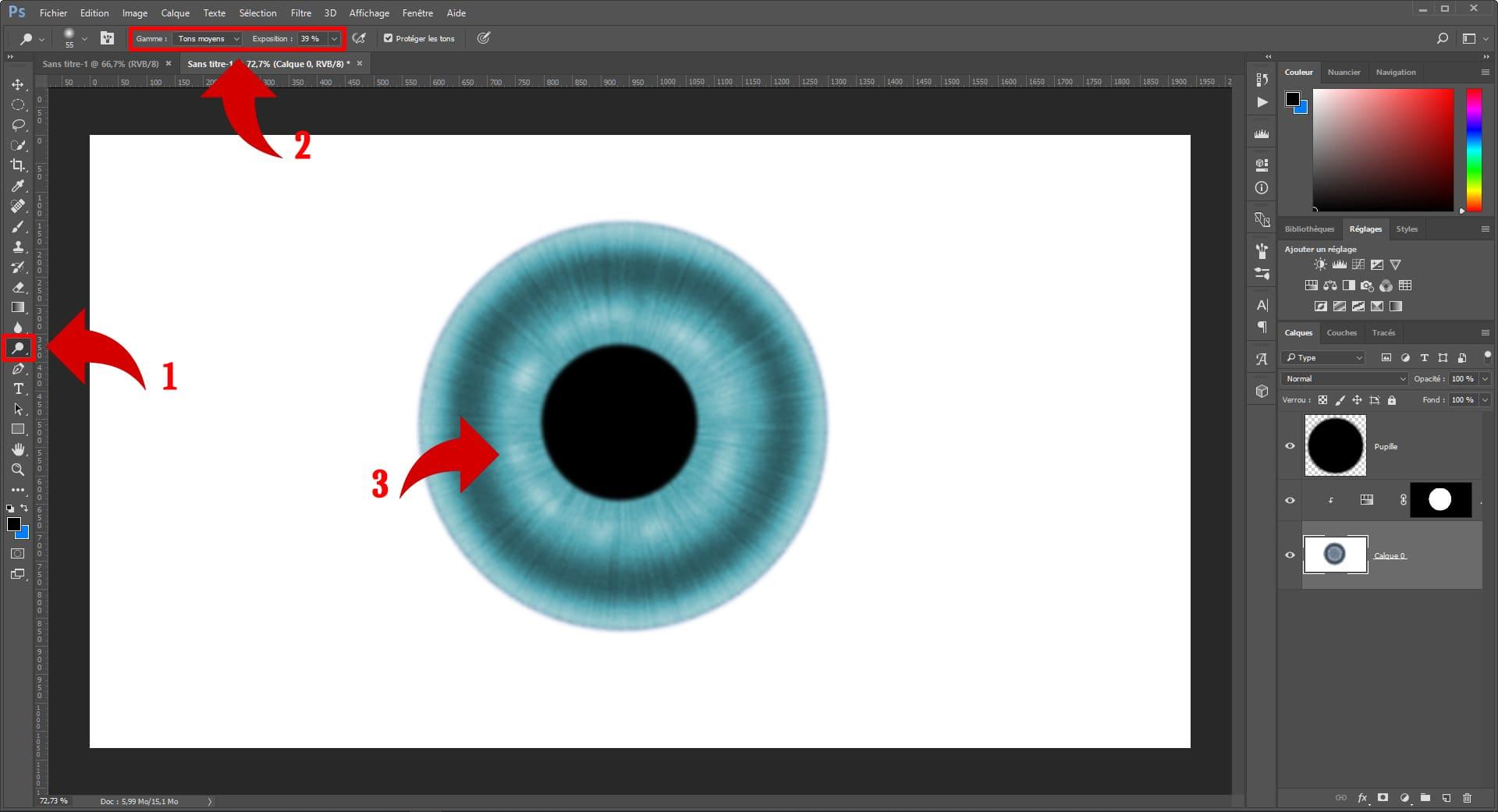
Définir la limite de notre iris
Nous allons maintenant définir la taille définitive de notre Iris. Pour ce faire, nous allons une fois de plus utiliser l’outil ellipse (étape 1 sur l’image ci-dessous), puis en partant du centre maintenir enfoncé ALT + MAJ et définir la taille avec le clic gauche de votre souris (étape 2 sur l’image ci-dessous). Arrêtez votre ellipse à la limite de la partie sombre de votre iris en prenant exemple sur l’image ci-dessous.
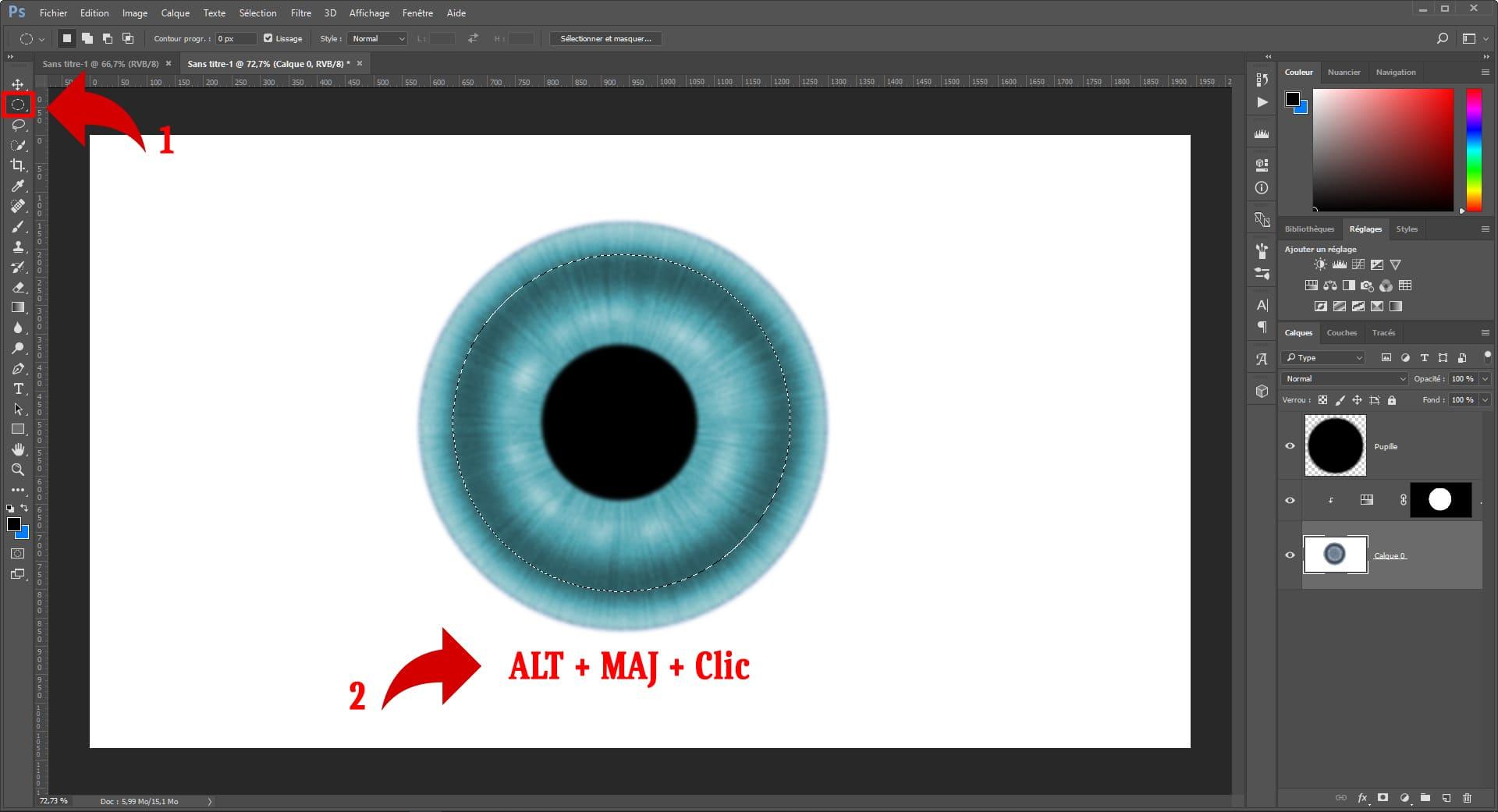
Ajouter un masque
Maintenant que la sélection est faite, nous allons pouvoir ajouter un masque, pour ce faire, vous allez vous positionner sur le calque de votre iris et cliquez sur le bouton du masque (étape 1 sur l’image ci-dessous). Rien de compliqué pour cette étape, si tout s’est bien passé vous devriez obtenir un résultat similaire à l’image ci-dessous.
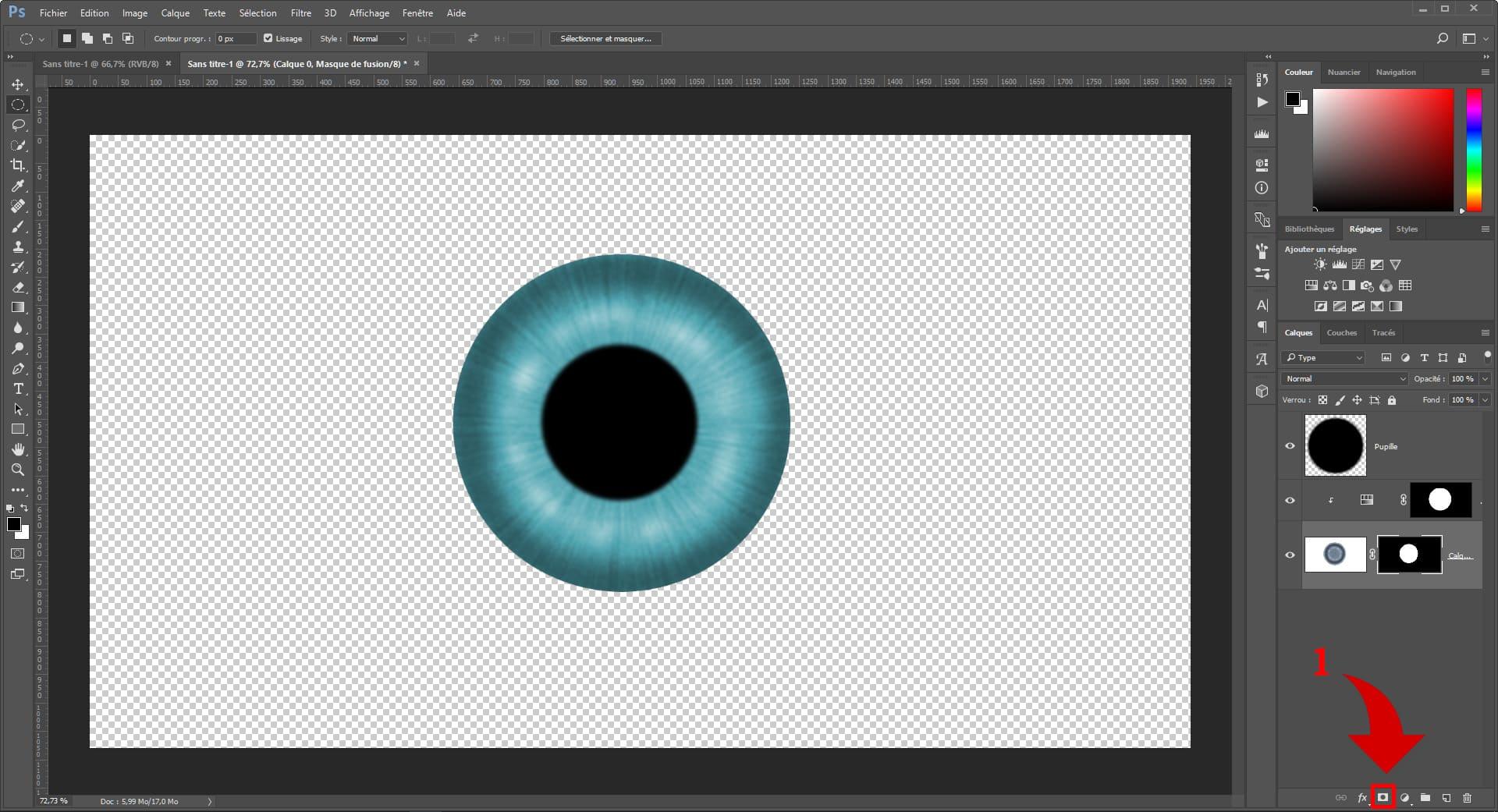
Rendre les bords plus foncé
On va à présent rendre les bords de l’Iris plus foncé en utilisant une méthode que vous devez commencer à connaître. On va commencer par utiliser l’outil densité + toujours avec une brosse à bord doux Étape un sur l’image ci-dessous, mettez-vous sur une gamme de ton foncé avec une exposition à 100 % (étape 2 sur l’image ci-dessous). Maintenant, vous allez passer plusieurs coups sur le bord de l’Iris en prenant exemple sur l’image ci-dessous à l’étape 3.
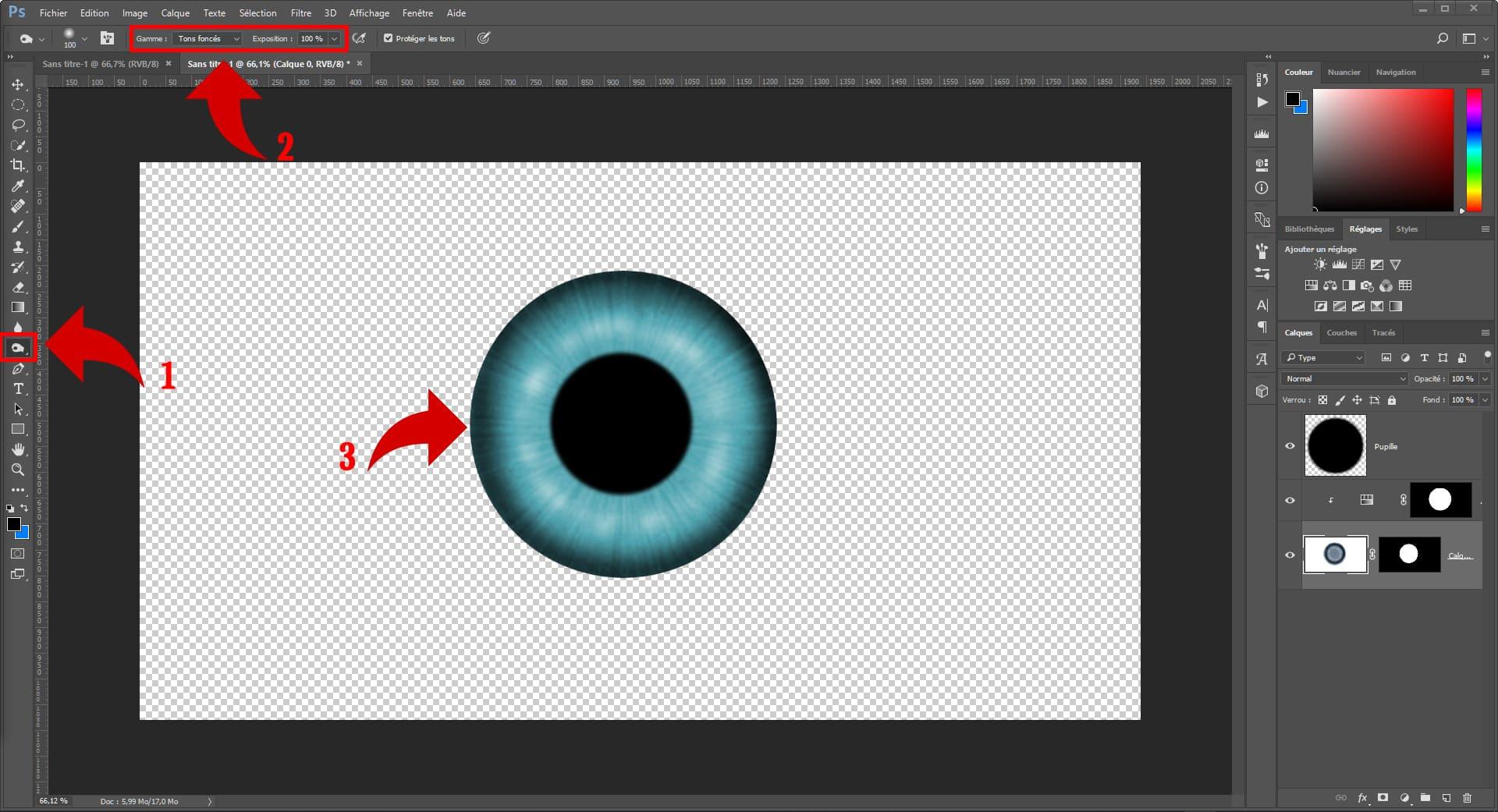
Redonner du flou au contours
Maintenant qu’on a la taille définitive de notre Iris, on va redonner un peu de flou au contour. Vous allez donc sélectionner le masque du calque de votre Iris (étape 1 sur l’image ci-dessous), puis vous allez cliquer sur l’onglet propriété (étape 2 sur l’image ci-dessous) ce qui va vous permettre avec le curseur du contour progressif d’ajouter du flou au contour (étape 3 sur l’image ci-dessous).

Rendre l’iris un peu plus sphérique
Pour donner un côté un peu plus sphérique a notre iris vous allez aller dans filtre (étape 1 sur l’image ci-dessous).
Puis dans le menu déroulant vous allez sur déformation —> spherisation. Une nouvelle fenêtre va s’ouvrir, il vous suffira d’ajuster la valeur avec le curseur (étape 2 sur l’image ci-dessous). eviter de dépasser les 30 % sinon la forme de votre iris va devenir ovale.
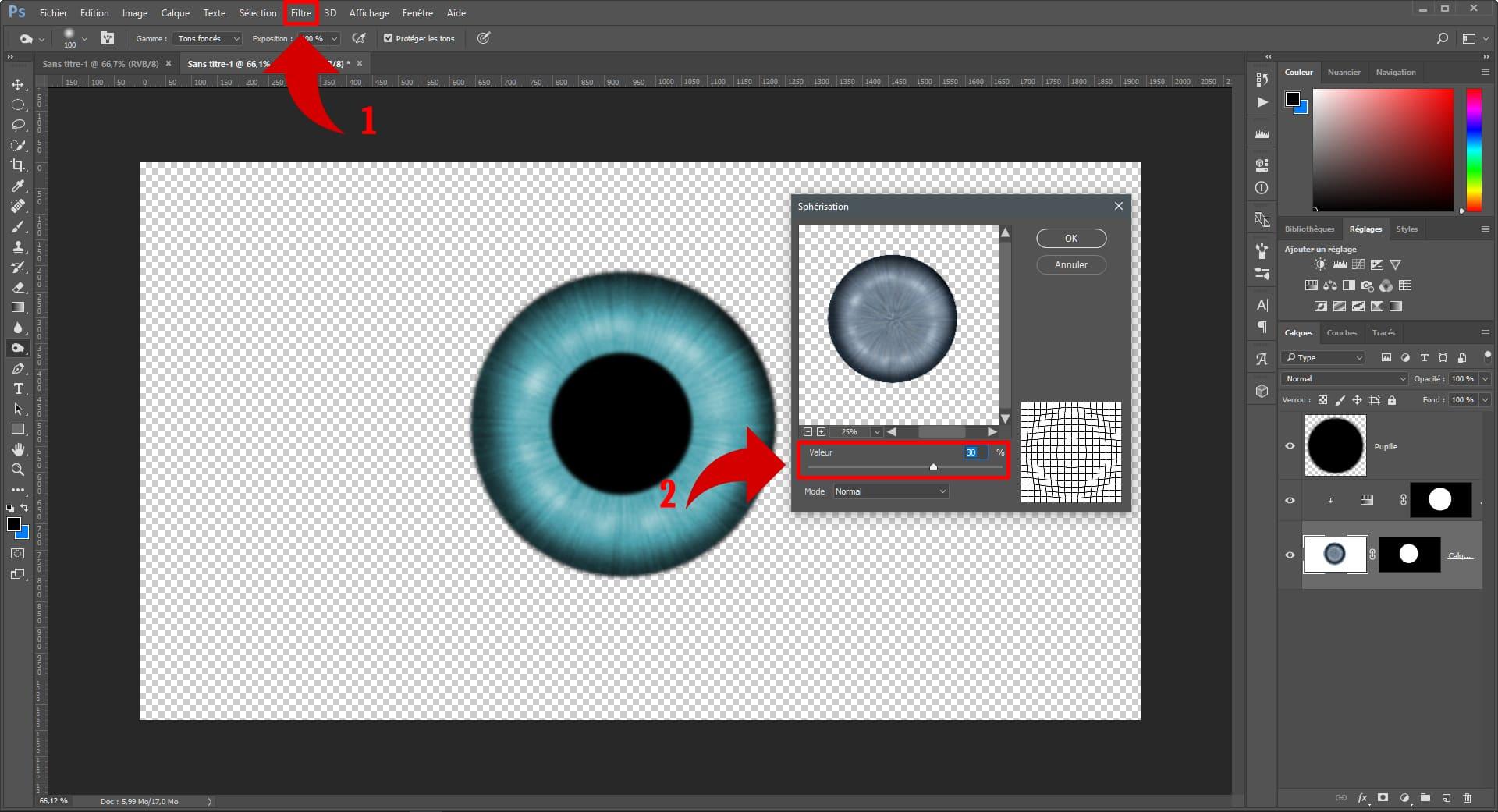
Ajouter une deuxième couleur au centre de l’Iris
Cette étape n’est pas obligatoire, mais elle ajoute beaucoup de réalisme à votre œil. Pour ajouter une couleur au centre de l’iris, vous allez devoir créer un nouveau calque que vous allez placer entre le calque de la pupille et le calque de l’Iris (étape 1 sur l’image ci-dessous). Ensuite, vous prenez votre pinceau avec une brosse à bord doux (étape 2 sur l’image ci-dessous). Régler une opacité entre 50 et 80 % (étape 3 sur l’image ci-dessous).
Maintenant, il ne vous reste plus qu’à peindre des formes plus ou moins aléatoires au centre de votre iris (étape 4 sur l’image ci-dessous). Vous n’êtes pas obligé d’en mettre partout, vous pouvez en mettre que sur certains endroits, c’est à vous de voir.
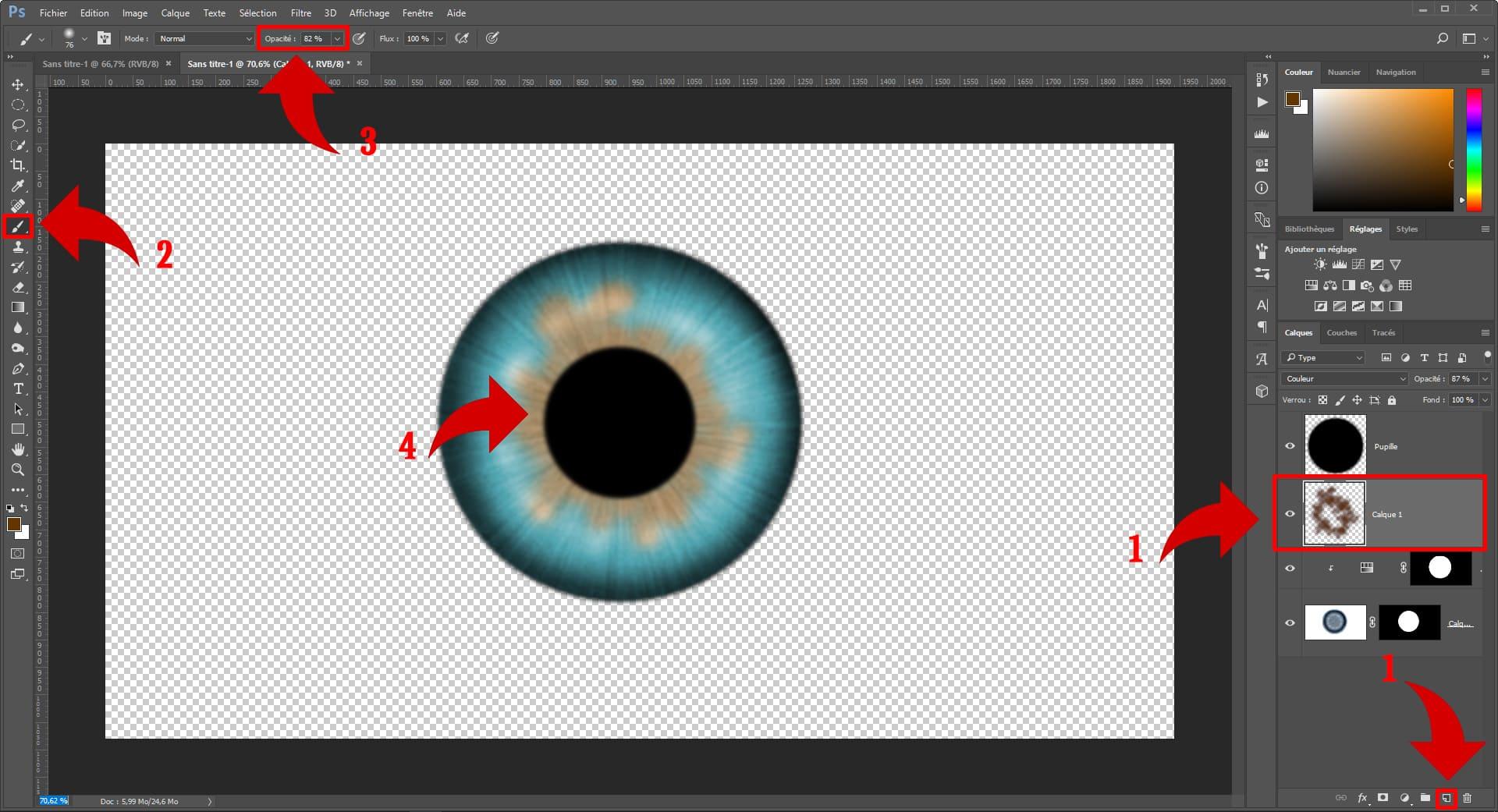
Ajouter des lumières dans l’Iris
Nous allons maintenant voir comment ajouter des lumières dans Iris. Commencer par créer un nouveau calque (étape 1 sur l’image ci-dessous). Utilisez l’outil rectangle de sélection (étape 2 sur l’image ci-dessous), puis faites un rectangle en prenant exemple sur l’image ci-dessous à l’étape 3.
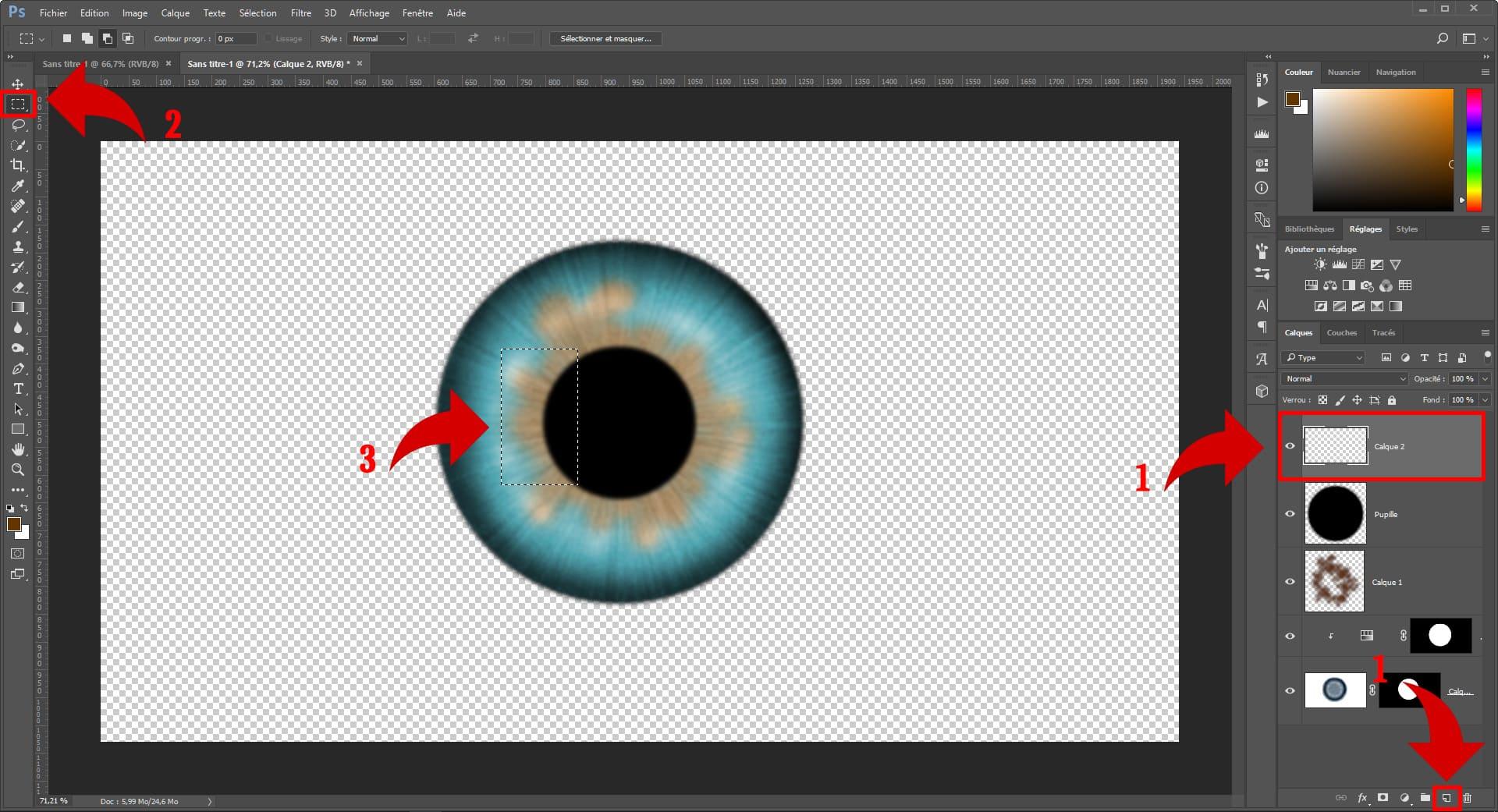
Déformer légèrement votre rectangle
Pour plus de réalisme et donner un effet sphérique à notre iris nous allons déformer légèrement le rectangle, pour se faire cliquer sur sélection (étape 1 sur l’image ci-dessous), puis descendez jusqu’à transformer la sélection. Faites un clic droit sur votre rectangle et utilisez le mode déformation (étape 2 sur l’image ci-dessous).
Faites une déformation en vous inspirant de la seconde image ci-dessous. Il suffit de saisir les points avec votre souris et de les tirer dans le sens de ce que vous souhaitez déformer, le but est d’avoir une légère courbe.
Ajouter une perspective
Nous allons à présent ajouter une perspective à notre rectangle, il suffit de faire un clic droit (étape 1 sur l’image ci-dessous) et de cliquer sur perspective. Ensuite en utilisant les coins crée une perspective pour donner une légère forme de trapèze à votre rectangle (étape 2 sur l’image ci-dessous).
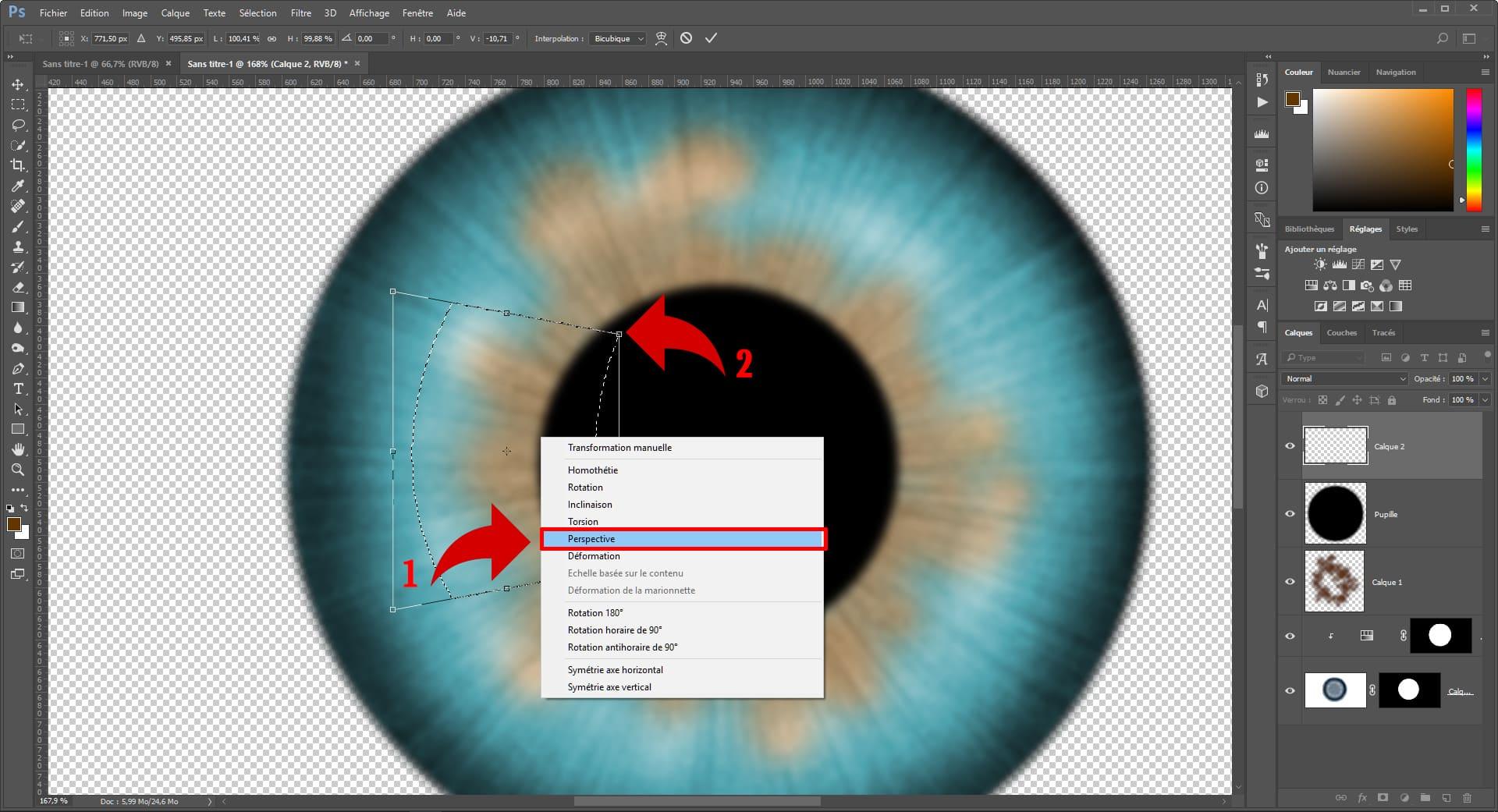
Allonger légèrement la forme et faire une rotation
Pour finir nous allons allonger légèrement notre forme en faisant un clic droit, sélectionnez homothétie (étape 1 sur l’image ci-dessous). Puis allonger légèrement la forme en utilisant la poignée centrale (étape deux sur l’image ci-dessous).
Pour faire une rotation, même chose, fait un clic droit puis sélectionner rotation (étape 1 sur la deuxième image ci-dessous). Puis avec la poignée, faites une légère rotation (étape 2 sur l’image ci-dessous).
Vous n’êtes pas obligé de respecter exactement les proportions, la forme et l’emplacement que j’ai choisi, libre à vous de tester est voir ce qui convient le mieux pour votre photo finale.
Vous devez obtenir un résultat similaire à la photo ci-dessous
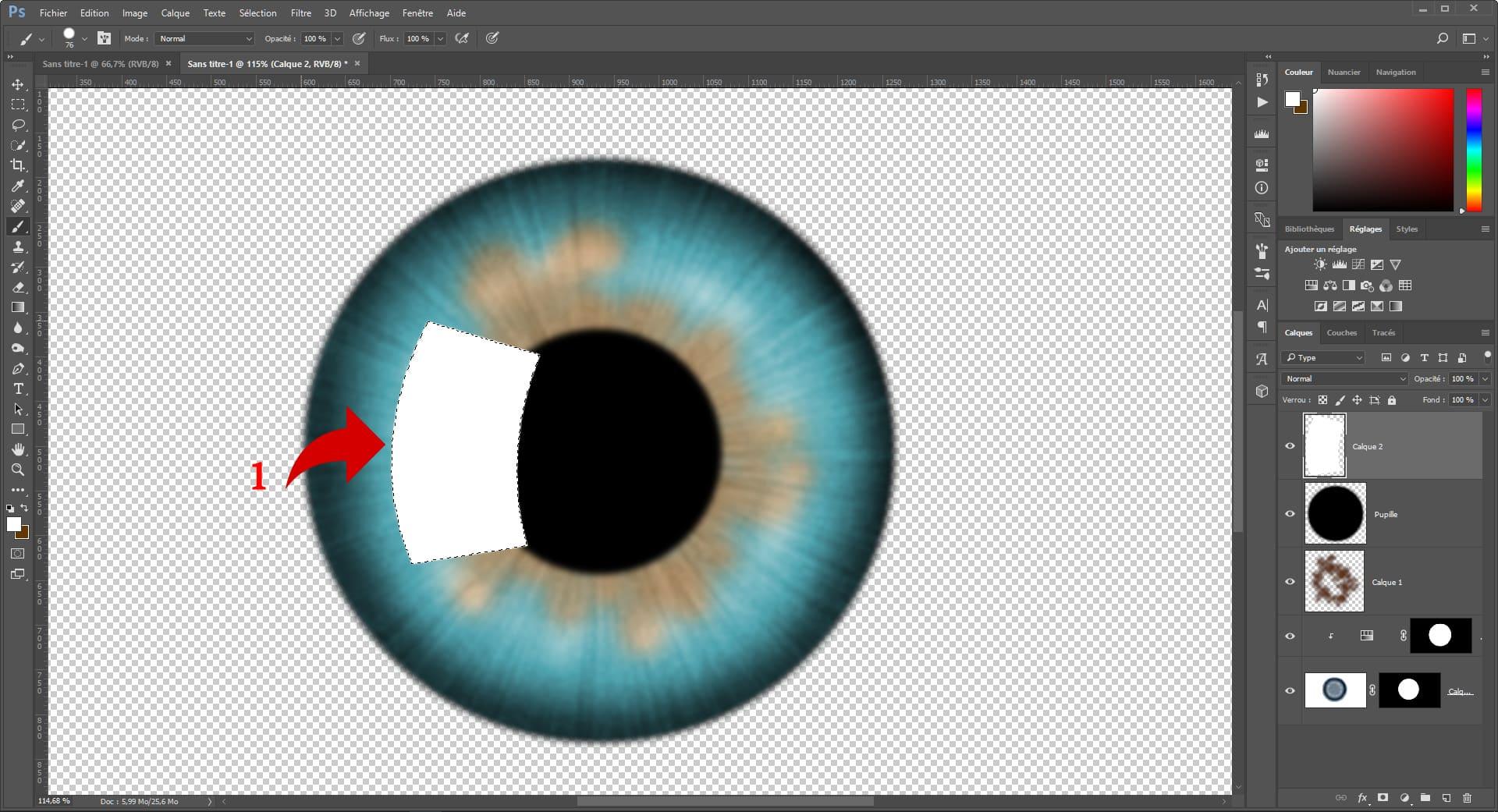
Ajouter un léger flou aux reflets lumineux et baisser l’opacité
Pour que ce soit vraiment réaliste, nous allons légèrement baisser l’opacité de notre reflet lumineux, utiliser une valeur aux alentours de 50 % (étape 1 sur l’image ci-dessous). Puis en allant dans filtre —> flou puis flou gaussien, ajouter un peu de flou à votre reflet (étape 3 sur l’image ci-dessous). Il ne faut pas mettre beaucoup de flous, les bords doivent rester assez durs, utiliser un rayon aux alentours de 2 pixels.
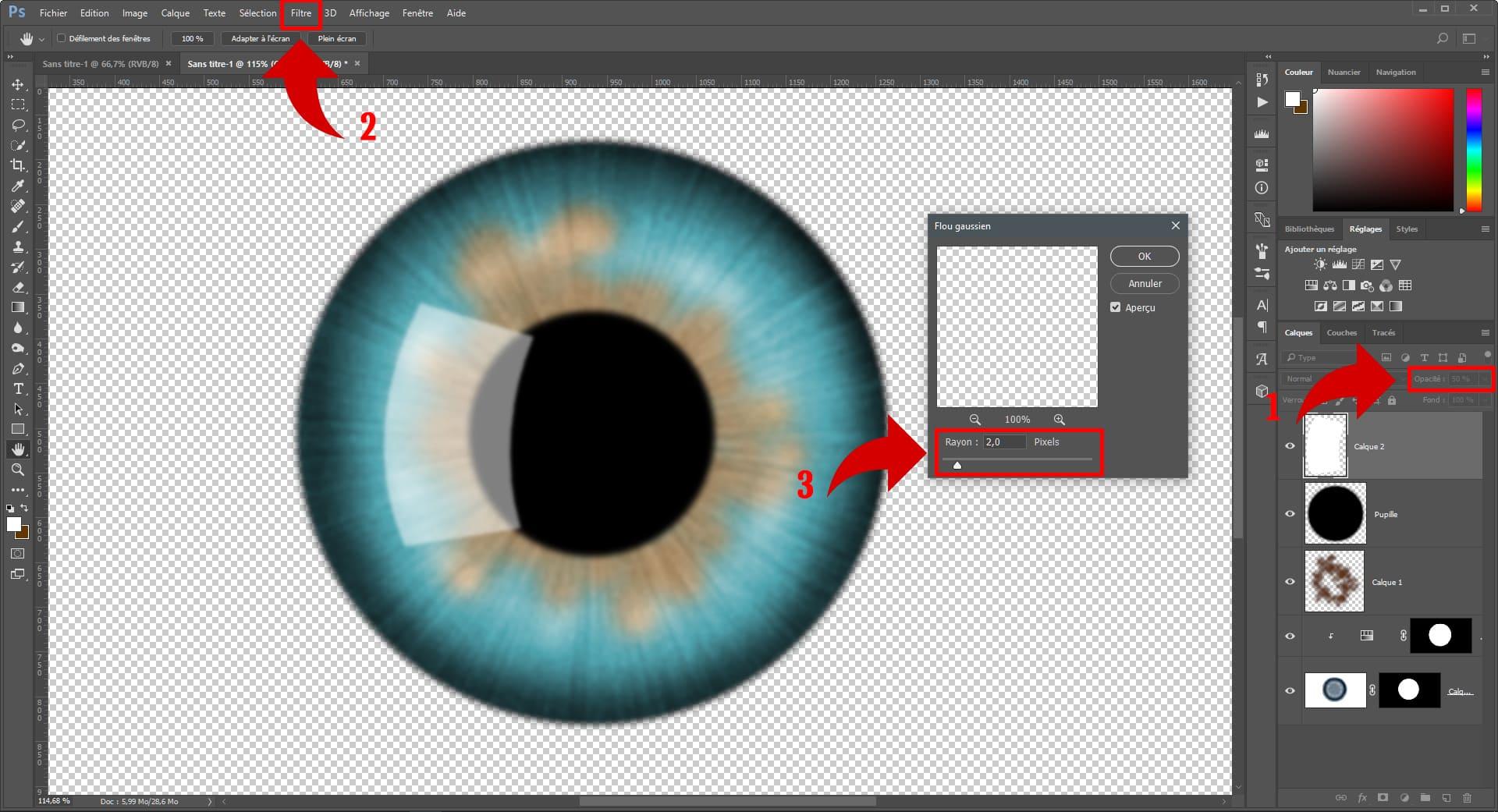
Ajouter un deuxième reflets lumineux
Vous avez la possibilité si vous le souhaitez d’ajouter un second reflet lumineux plus petit dans votre Iris. Dupliquez votre masque en utilisant l’outil de déformation et en maintenant ALT enfoncée (étape 1 sur l’image ci-dessous), vous pouvez également faire glisser votre calque sur l’icône en bas à droite (étape 1 sur image ci-dessous). Ses deux actions font la même chose, à savoir dupliquer votre calque.
Vous pouvez à présent faire un clic droit puis réduire la taille de votre reflet et lui donner une rotation pour le placer de l’autre côté de l’Iris (étape 2 sur l’image ci-dessous).
Utiliser les méthodes vues précédemment pour réduire la taille et faire une rotation.
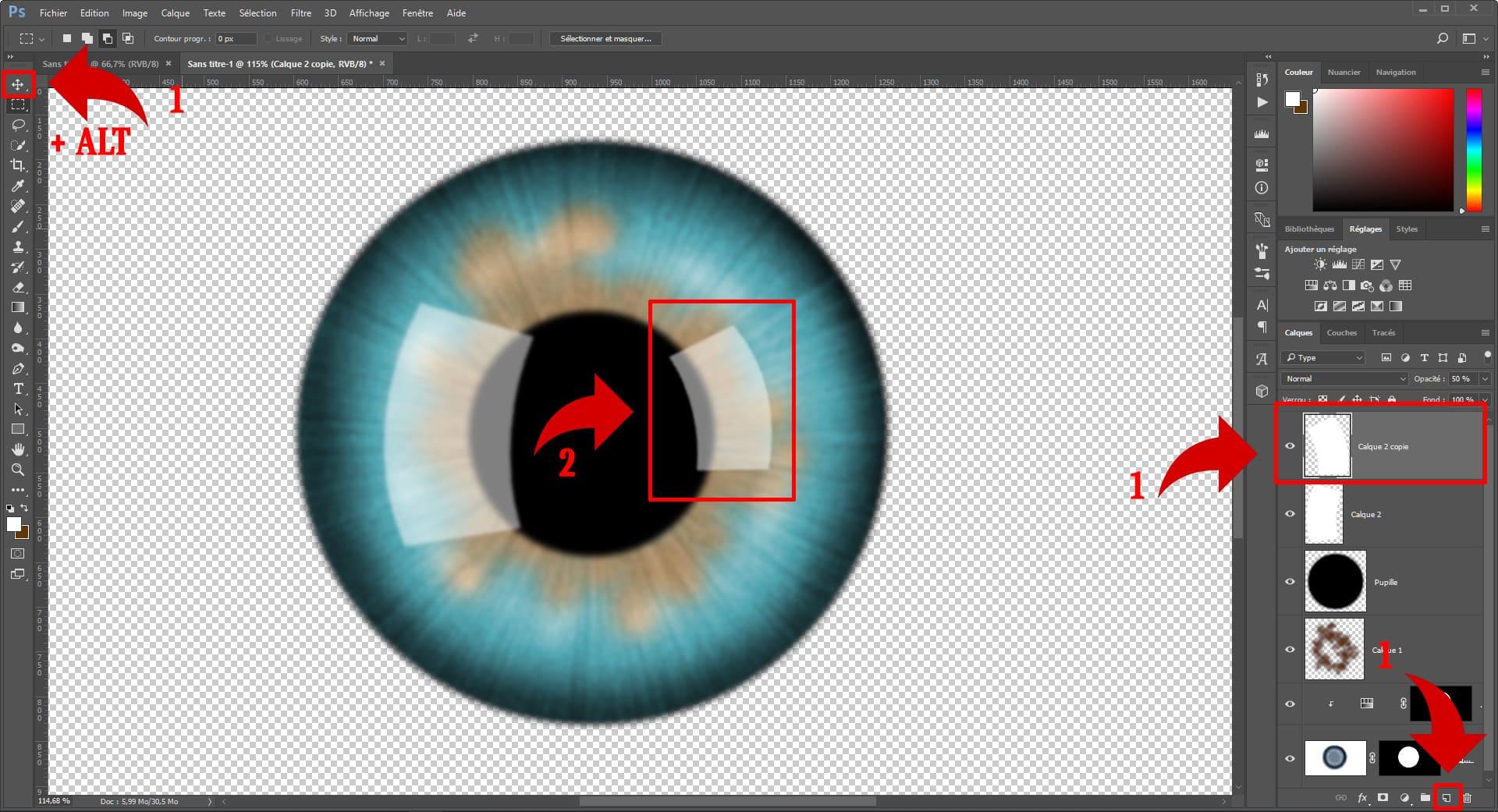
Voilà, nous avons maintenant terminé avec notre iris, vous devez obtenir le résultat affiché ci-dessous. Vous pouvez également télécharger le fichier non compressé pour comparer avec ce que vous avez fait en cliquant sur le bouton de téléchargement.

Maintenant que nous avons notre Iris, nous allons voir comment l’appliquer sur une image pour modifier les yeux.
Intégrer l’iris a une image
Redimensionner l’iris à la taille de l’œil
Je vous propose maintenant d’ouvrir votre image finale, vous pouvez télécharger celle que j’ai utilisée en cliquant sur le bouton ci-dessous ou bien utiliser votre propre image.
Maintenant que vous avez votre image, apportez votre iris dans un nouveau calque (étape 1 sur l’image ci-dessous). Réduisez l’opacité de moitié pour voir légèrement au travers (étape 2 sur l’image ci-dessous). Puis en faisant un clic droit, utilisez l’homothétie pour réduire votre iris à la taille de celle de votre image.
Faites correspondre l’emplacement de l’Iris originel de la pupille avec votre nouvel Iris (étape 3 sur l’image ci-dessous).
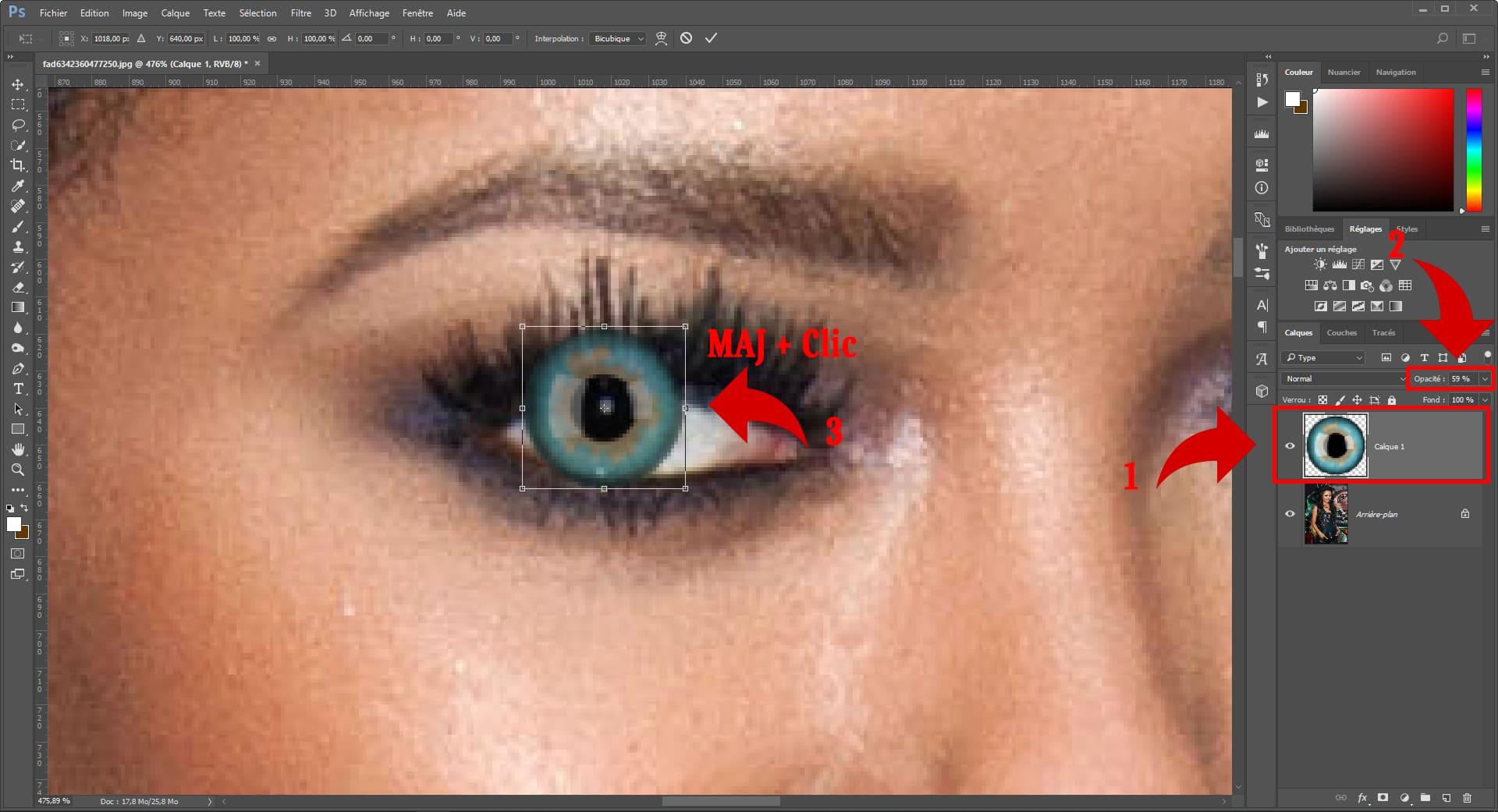
Utiliser un masque pour intégrer l’Iris
Maintenant que l’Iris est en place, vous allez devoir créer un nouveau masque (étape 1 sur l’image ci-dessous). Puis utiliser votre pinceau avec un bord assez doux (étape 2 sur l’image ci-dessous). Avec la couleur noire, repasser sur les parties de l’iris qui ne sont pas censé apparaître (étape 3 sur l’image ci-dessous).
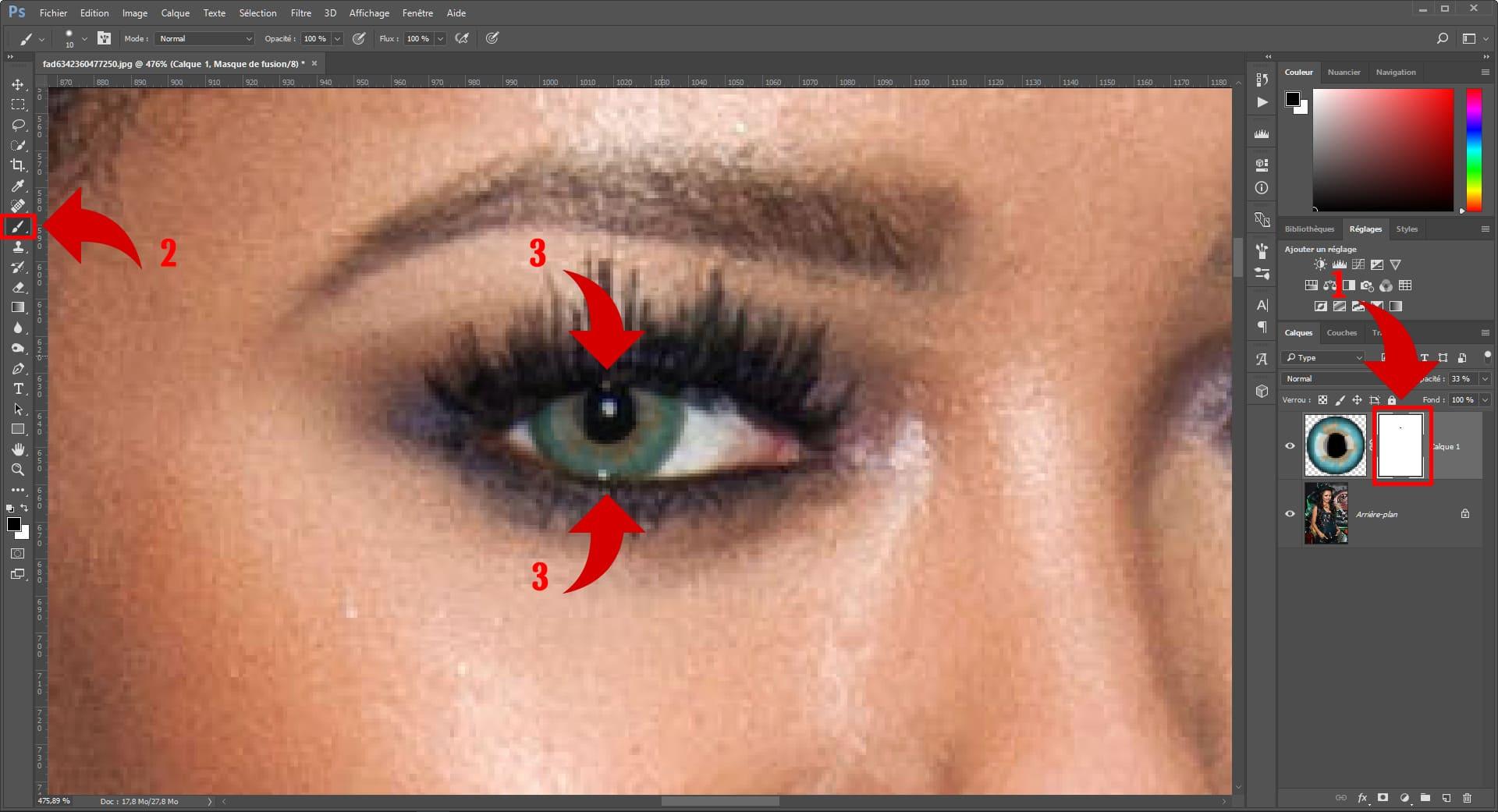
Créer un nouveau calque
Vous pouvez à présent remettre l’opacité à 100 % (étape 1 sur l’image ci-dessous), puis créer un nouveau calque (étape 2 sur l’image ci-dessous) que vous allez écrêter sur la pupille en mettant la flèche de votre souris entre les deux calques tout en restant appuyer sur ALT (étape trois sur l’image ci-dessous).
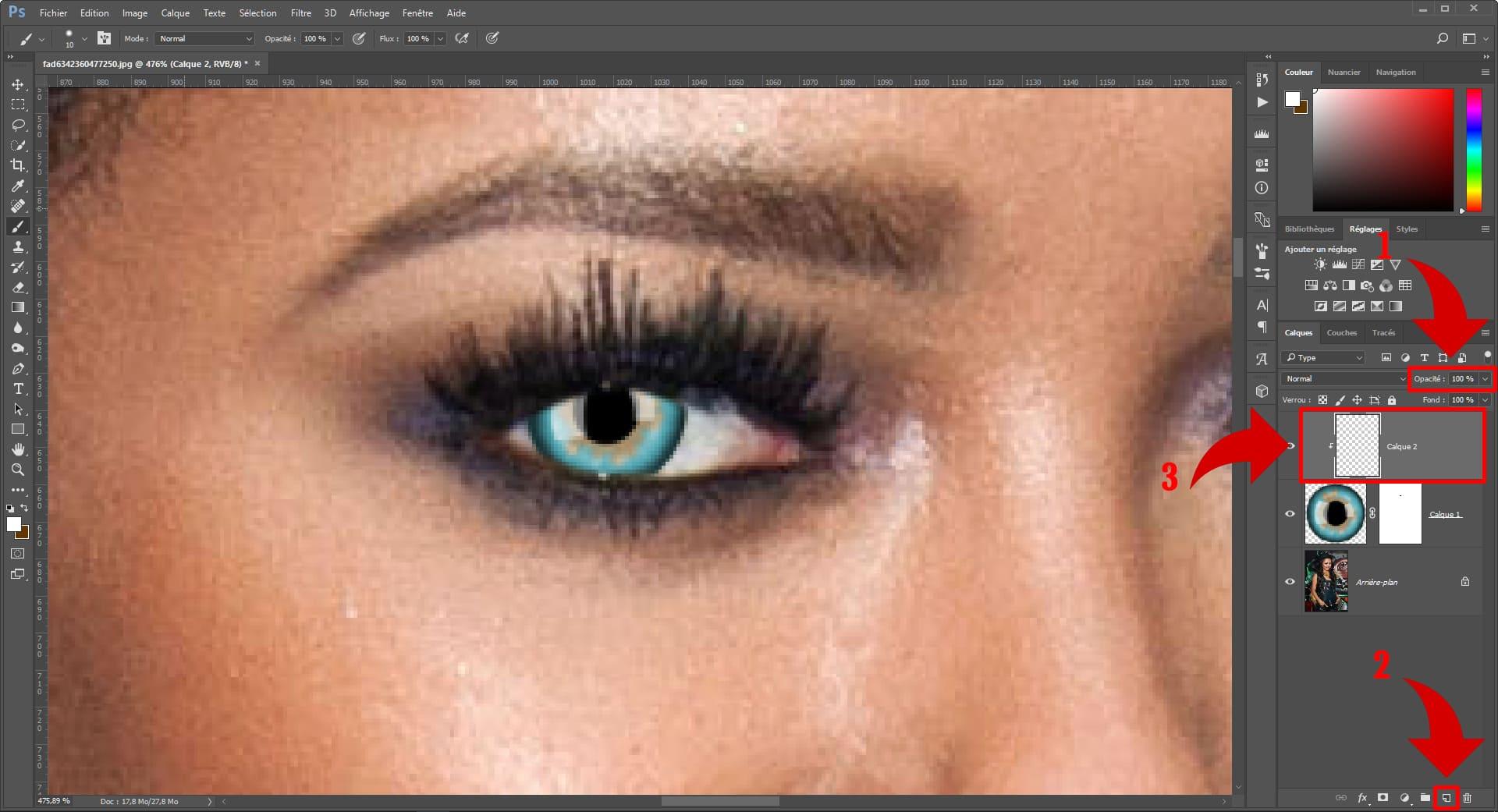
Ajouter une ombre et du flou
Pour finir l’intégration, nous allons maintenant ajouter une ombre portée sur l’iris. Pour ce faire sélectionner le calque écrêté que vous venez de créer (étape 1 sur l’image ci-dessous). Puis avec un pinceau à bord doux au maximum (étape 2 sur l’image ci-dessous), faites une ombre sur le dessus de l’Iris en vous inspirant de l’image ci-dessous. Vous pouvez également faire une très légère ombre sur le dessous (étape 3 sur l’image ci-dessous).
Enfin, nous allons finir de floutée les bords de l’Iris et de la pupille en utilisant l’outil goutte d’eau (étape 4 sur l’image ci-dessous). Avec une intensité aux alentours de 60 % (étape 5 sur l’image ci-dessous) vous allez passer sur le contour de l’Iris pour la rendre plus flou et l’intégrer au mieux à votre image. Faites la même chose avec la pupille floutée légèrement les bords noirs, si vous trouvez qu’ils sont trop durs.
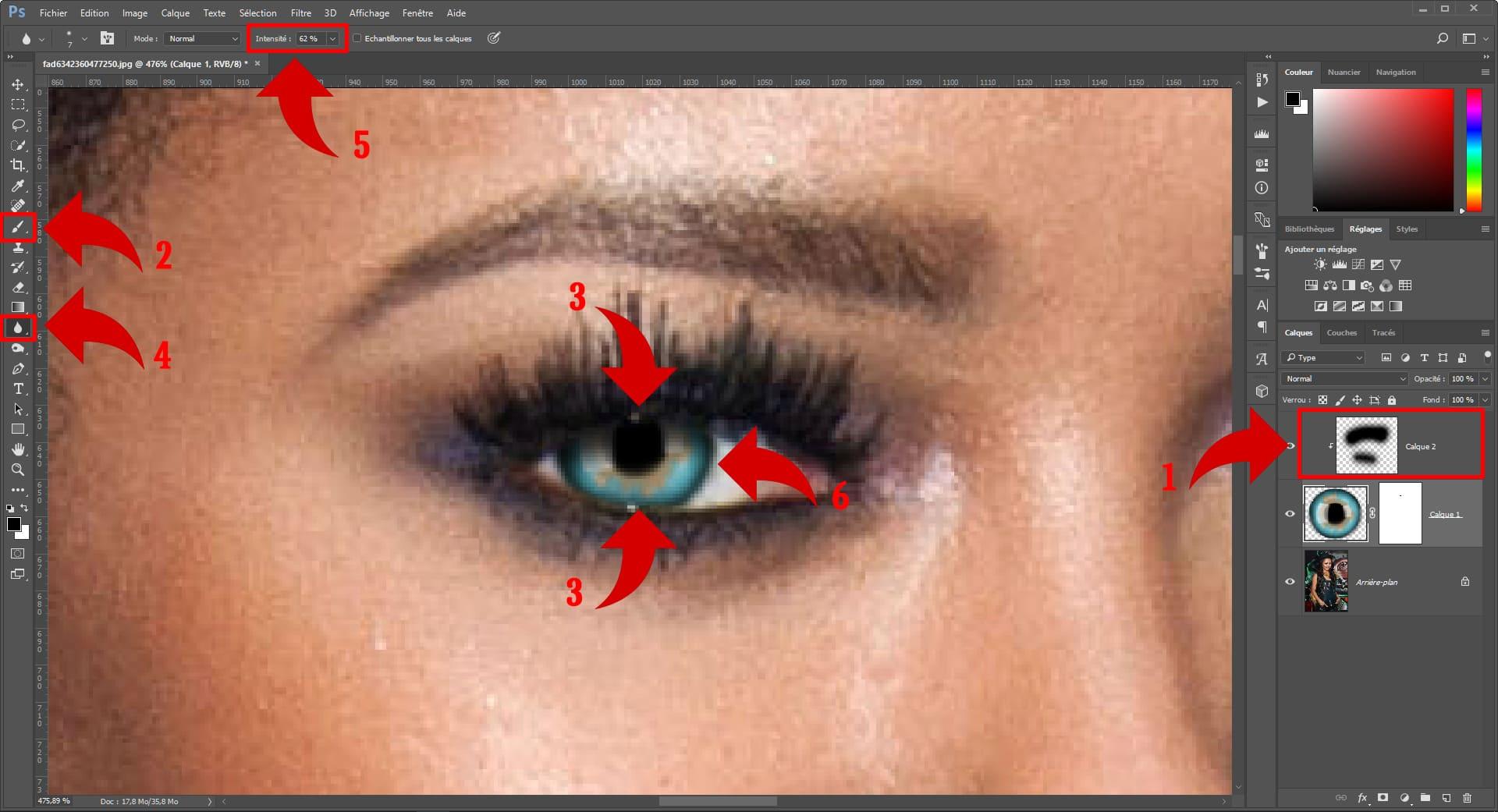
Ajouter des calques de modification
Cette étape est complètement libre, vous n’êtes pas obligé de la faire, mais vous pouvez tout à fait ajouter des calques de réglages pour modifier la couleur, la vibrance, le contraste, etc. N’oubliez pas par contre d’écrêter votre calque iris.
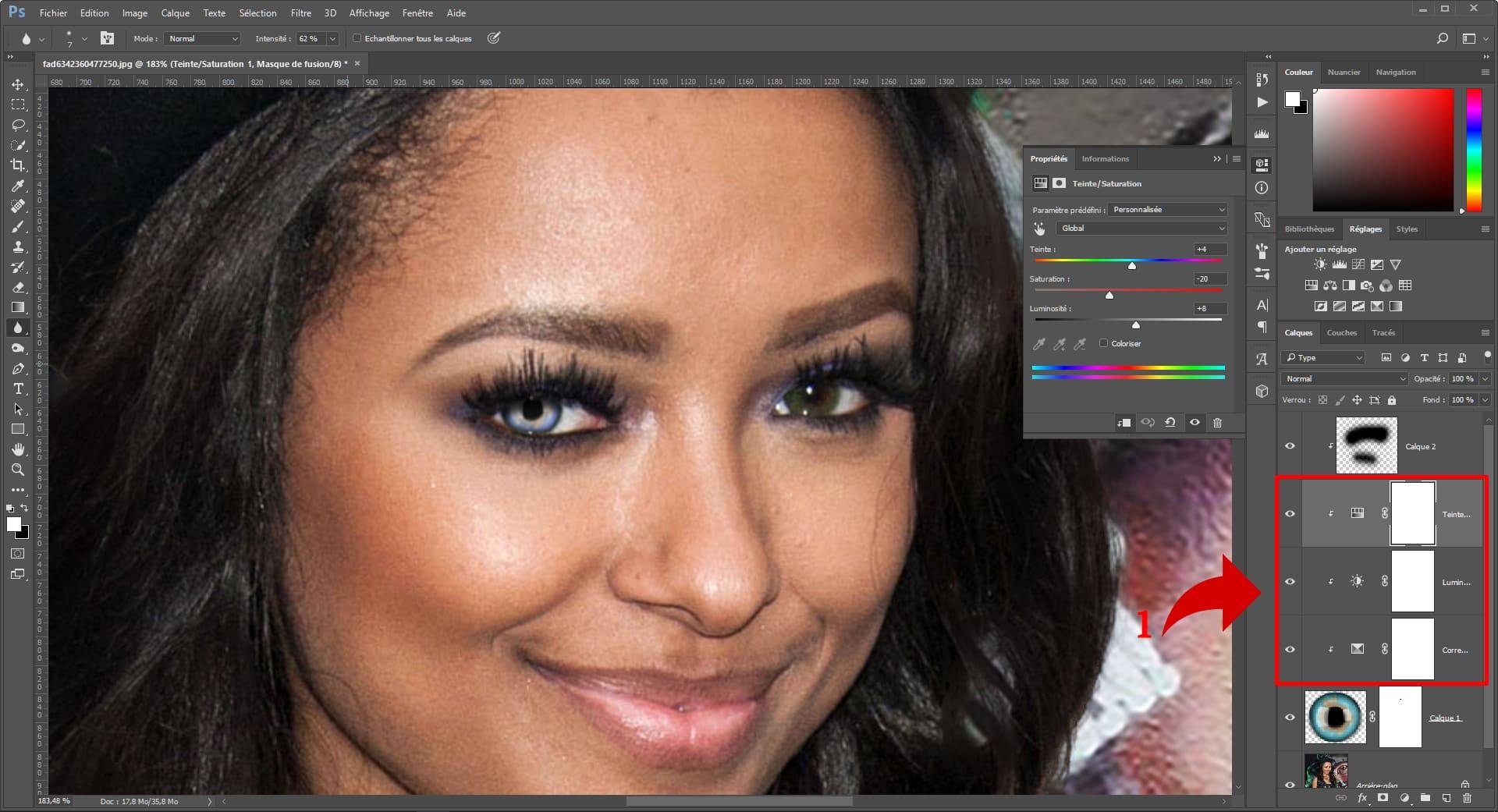
Ajuster les reflets lumineux
Comme nous avons ajouté une ombre, il est possible que les reflets lumineux que nous avons ajoutés tout à l’heure soient très atténués. C’est pourquoi dans un souci de cohérence vous pouvez rajouter des reflets lumineux en vous inspirant de ce qui était présent à l’origine.
Pour se faire créer un nouveau calque (étape 1 sur images ci-dessous), puis avec votre pinceau à bord doux (étape 2 sur l’image ci-dessous) créer un point de lumière là où il y en avait un auparavant (étape 3 sur l’image ci-dessous).
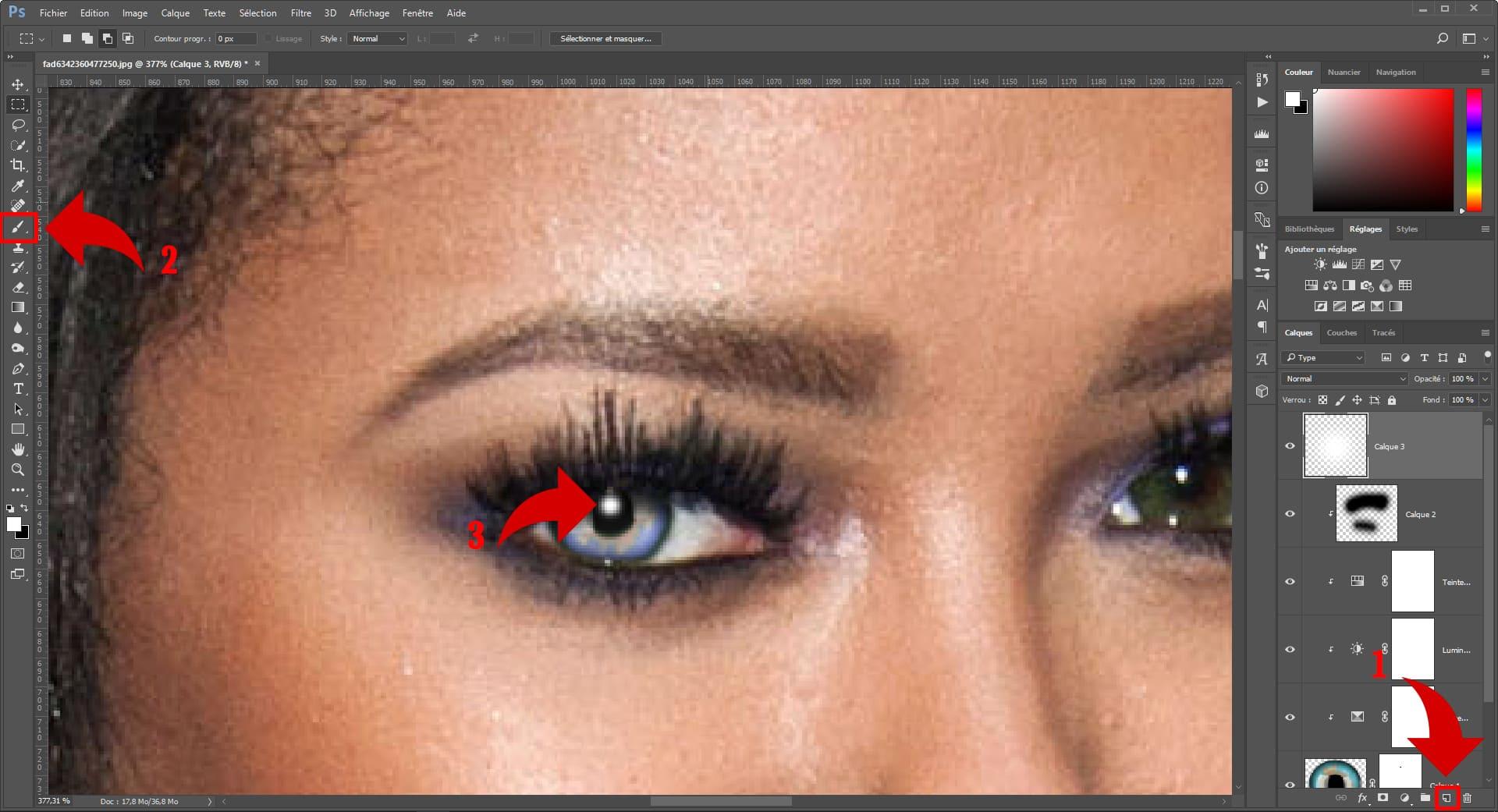
Vous allez maintenant devoir refaire toutes ces étapes pour le deuxième œil s’il est visible. Vous pouvez au choix soit refaire une nouvelle Iris, soit modifier légèrement celle que vous avez déjà faite pour éviter les répétitions dans les yeux.
Au final, vous devriez obtenir un résultat similaire à l’image ci-dessous.
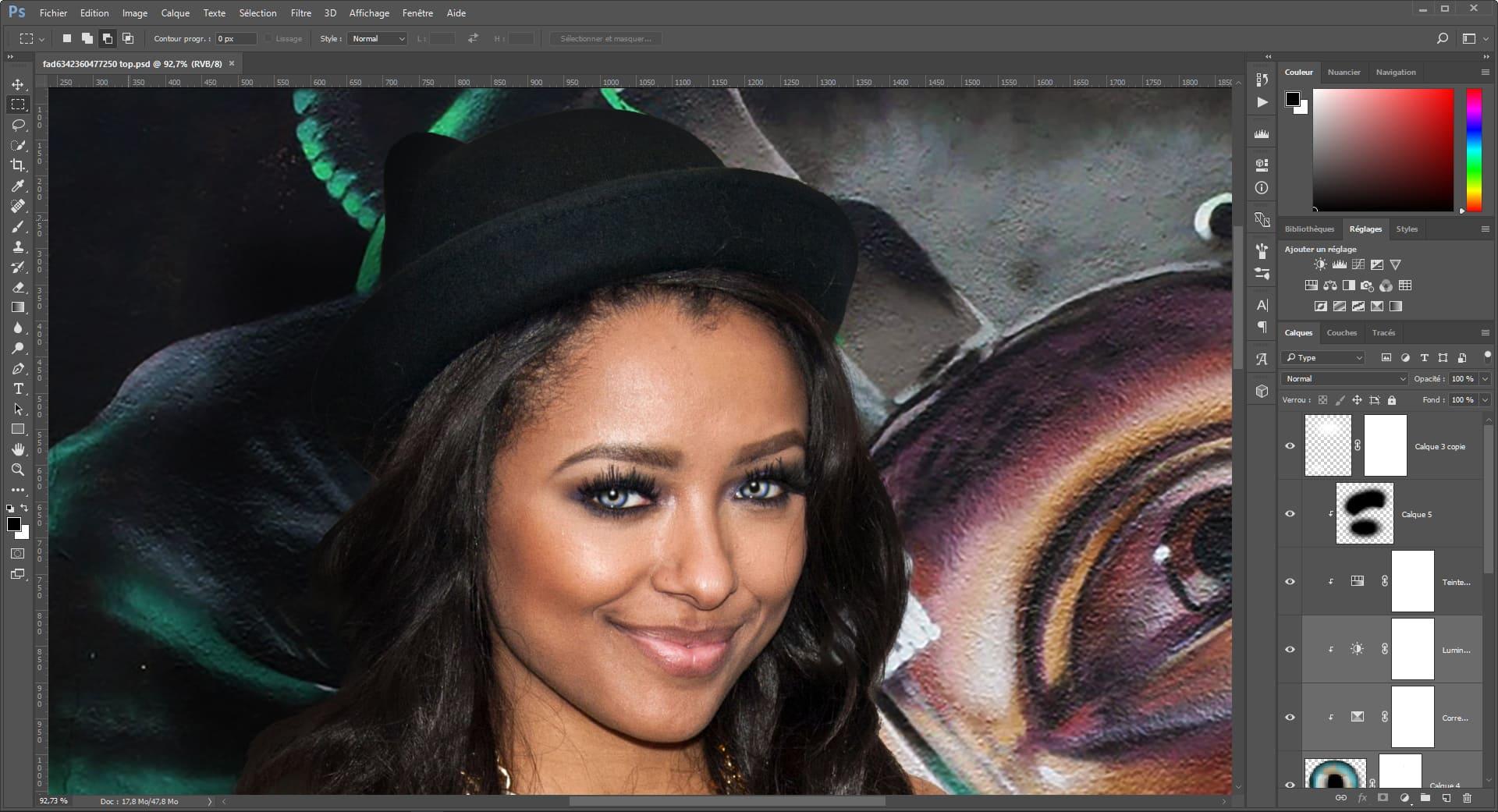
Voilà qui termine ce TUTO, j’espère que vous avez appris des choses qui pourront vous être utiles dans vos prochaines retouches photo. N’hésitez pas à me dire dans les commentaires si vous avez des questions ou des recommandations. Quant à moi, je vous dis à bientôt pour de nouveaux TUTO sur ChrisTec.
Looks de Series et Films
À consulter en cas de problème d'affichage ou de mauvais fonctionnement du site.
Si vous rencontrez un problème sur le site ( problème d'affichage, boutons des réseaux sociaux qui ne s'affiches pas, la zone des commentaires ne s'affiche pas ou d'autres problèmes) c'est peut-être à cause d'une extension de votre navigateur. Certaines extensions peuvent provoquer ce genre de problème, en particulier les bloqueurs de pub.
![]()
Si vous rencontrez les problèmes cités ci-dessus ou d'autres problèmes, veuillez mettre le site en liste blanche dans les bloqueurs de pub que vous utilisez et vérifié que vous n'utilisez pas d'autres applications susceptibles bloquer certaines fonctionnalités du site.
1 Commentaire
Laisser un commentaire
ARTICLES RÉCENTS
Retrouvez un extrait de tous les articles publiés sur le site, que ce soit sur le blog les tests et les tutoriels. Naviguer à travers les articles les plus récents avec une image est une courte description. Utiliser les commentaires si vous souhaitez poser une question ou laisser votre avis sur l’article.
Test complet Hohem iSteady M7 : le meilleur gimbal pour smartphone en 2025 ?
Le marché des stabilisateurs pour smartphones a beaucoup évolué ces dernières années. Face à la montée en puissance des caméras compactes, les gimbals pour smartphone doivent redoubler d’innovation pour séduire les créateurs de contenu. C’est dans ce contexte que Hohem propose le iSteady M7, un stabilisateur haut de gamme qui promet de révolutionner la manière dont on filme avec un smartphone.
Test complet de la centrale électrique portable VTOMAN FlashSpeed 1500
Dans un marché de plus en plus saturé de stations d’énergie portables, la VTOMAN FlashSpeed 1500 se distingue par une promesse audacieuse : offrir une puissance conséquente, une vitesse de recharge impressionnante et une grande polyvalence…
Test du SwitchBot Lock Ultra et du SwitchBot Keypad Vision
Switchbot vient de lancer ses nouveaux produits autour de la sécurité et c’est ce que nous allons voir dans cet article. Le SwitchBot Lock Ultra et le SwitchBot Keypad Vision s’imposent comme une référence incontestable dans le secteur des serrures connectées.
Test complet du Hub USB-C Wavlink (12-en-1) WL-UMD306
Cela ne vous aura pas échappé, les configurations multi-écrans et la productivité mobile sont devenus la norme, disposer d’un hub USB-C polyvalent et performant est devenu indispensable. C’est dans ce contexte que j’ai découvert et testé le hub Wavlink WL-UMD306, une station d’accueil USB-C 12-en-1 qui promet de transformer radicalement votre manière de connecter vos appareils et d’interagir avec votre environnement numérique.
Test des écouteurs Bluetooth SoundPEATS Capsule3 Pro+
Dans l’univers des écouteurs sans fil, la concurrence ne cesse de s’intensifier, avec une profusion de modèles et de technologies qui apparaissent chaque année. Les SoundPEATS Capsule3 Pro+ arrivent sur le marché en se positionnant comme une paire de True Wireless (TWS) hautement compétitive, à la fois par leur fiche technique et par leur prix de commercialisation.
Mini PC AOOSTAR GEM12 Max : Test et Analyse Complète
Le Mini PC AOOSTAR GEM12 Max se positionne comme un mini-ordinateur hautes performances destiné aux amateurs de technologies et aux professionnels. Avec son processeur AMD Ryzen 7 8845HS, sa carte graphique intégrée Radeon 780M, et sa mémoire DDR5 à 5600 MHz, il promet une expérience fluide aussi bien en bureautique, qu’en création de contenu et en gaming.




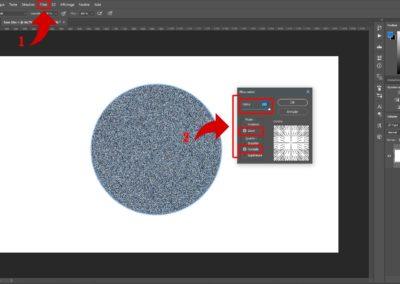
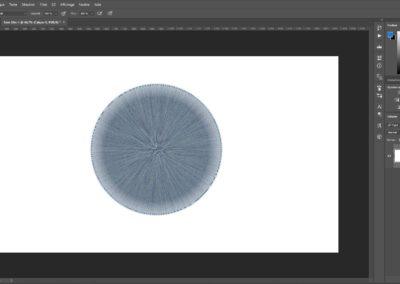
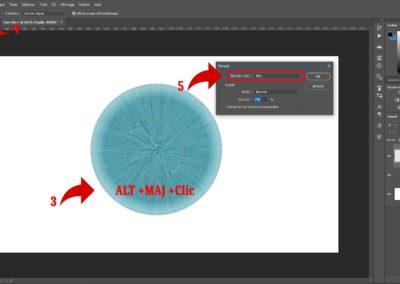
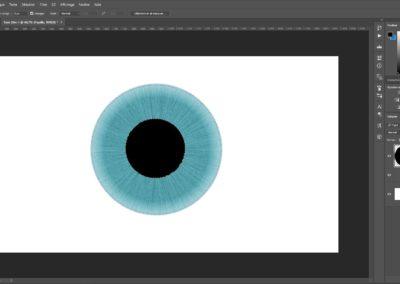
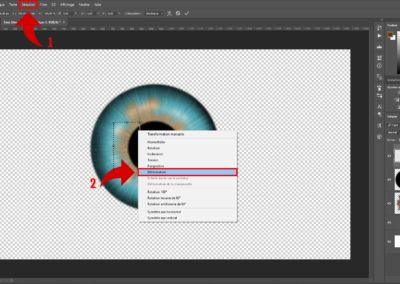

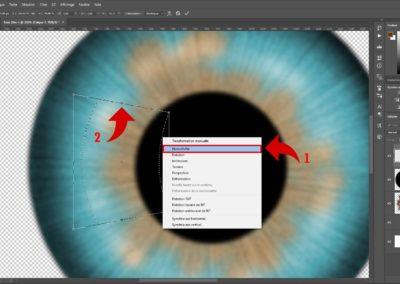
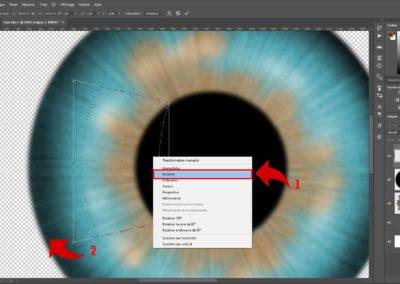


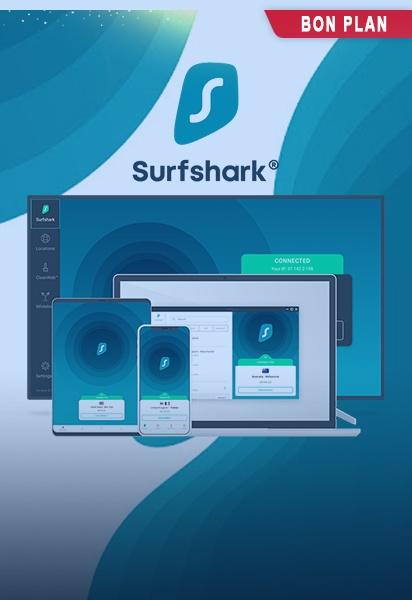
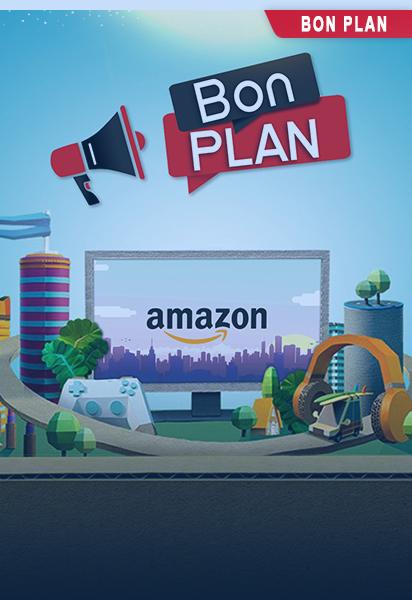

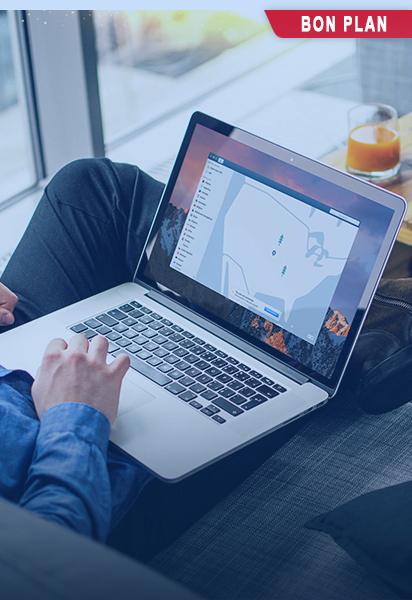






 RSS - Articles
RSS - Articles
Pas mal du tout le résultat est vraiment top, je vais utiliser cette technique pour mes futures retouches.