Meilleur logiciel de sauvegarde et de restauration pour votre système, disque, partition, dossiers et fichiers.
Il dispose d’une version gratuite et de plusieurs versions payantes en fonction de ce que vous souhaitez faire. Il existe donc une version professionnelle c’est celle que je vais utiliser pour faire le test de cet article. Mais il existe également une version serveur.
Au cours de cet article je préciserai les options uniquement disponibles dans la version professionnelle et celle disponible dans la version gratuite. L’avantage de ce logiciel c’est qu’il est extrêmement simple à prendre en main, vous pourrez réaliser vos sauvegardes et vos restaurations en seulement quelques clics.
Les différents types de sauvegarde
Le logiciel est très simple d’utilisation, l’interface se divise en 5 onglets, le premier est une page d’accueil qui vous propose tout simplement de créer une nouvelle sauvegarde si vous n’en avez pas encore créé et affichera les sauvegardes que vous avez déjà réalisées.
Il sera possible depuis cette page d’accueil de supprimer des sauvegardes, d’explorer l’image où éditer la sauvegarde. Certaines de ces options peuvent être disponibles que si l’on possède la version pro ou serveur. On trouve également en bas à droite un bouton qui permet d’importer ou d’exporter la configuration du logiciel.
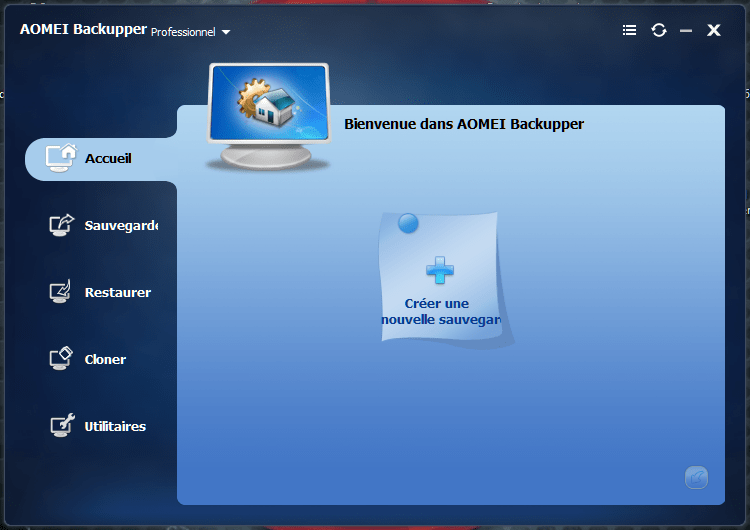
Onglet sauvegarde
Nous allons donc nous intéresser à l’onglet du dessous qui est l’onglet « Sauvegarde ». Cet onglet nous propose 5 options, parmi ces options on trouve la sauvegarde de système, la sauvegarde de disque, la sauvegarde de partition, la sauvegarde des fichiers/dossiers et la synchronisation des fichiers/dossiers.
Je précise que toutes ces options sont disponibles dans la version gratuite du logiciel, mais mettront plus de temps à se réaliser qu’avec la version pro ou serveur, elle reste cependant parfaitement utilisable.
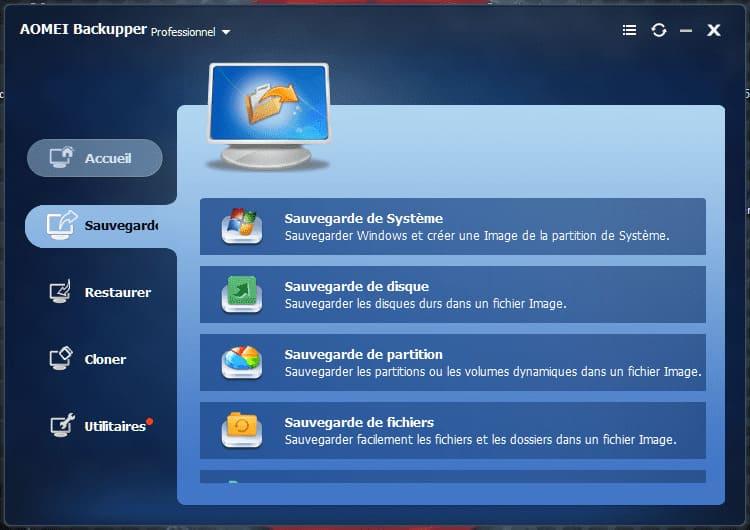
Sauvegarde de système
Cette option vous permettra tout simplement de sauvegarder l’intégralité de votre système. Le logiciel va créer une image ISO de la partition du système que vous pourrez réutiliser par la suite pour restaurer l’intégralité de votre système d’exploitation. Si vous possédez la version pro ou serveur, vous aurez même la possibilité de planifier vos sauvegardes.
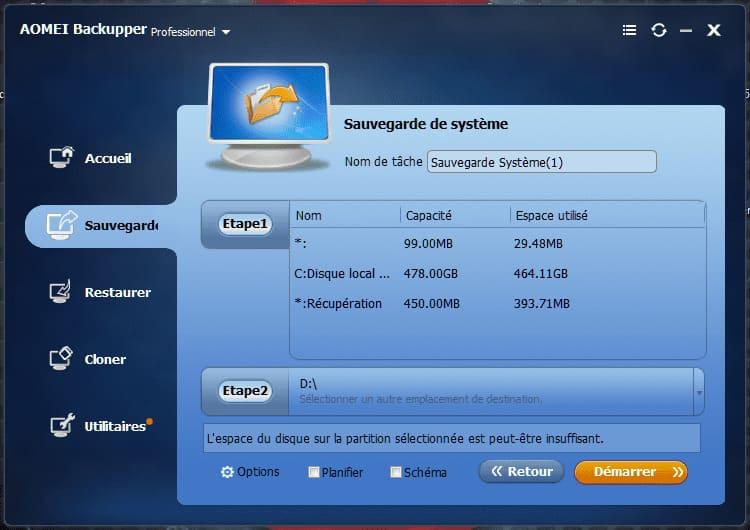
Sauvegarde de disque
Cette option va tout simplement vous permettre de sauvegarder l’intégralité d’un disque dur. Cela fonctionne sur le même principe que pour la sauvegarde de système sauf que l’intégralité de votre disque dur sera sauvegardée dans un fichier image ISO. Vous pourrez également planifier vos sauvegardes avec cette option.
Sauvegarde de partition
Sur le même principe que la sauvegarde de disque et la sauvegarde de système, vous pouvez si vous le souhaitez sauvegarder une partition de votre disque dur. Évidemment si vous avez plusieurs disques durs sur votre ordinateur vous pouvez choisir une partition sur n’importe lequel de ses disques durs.
Sauvegarde de fichiers
Cette option va vous permettre de sauvegarder des fichiers dans une image ISO. Vous pourrez donc très facilement ajouter à votre sauvegarde les fichiers ou dossiers que vous souhaitez sauvegarder dans une image ISO. Une fois que vous avez sélectionné tous les fichiers que vous souhaitez sauvegarder, il ne vous reste plus qu’à sélectionner l’emplacement de destination.
Synchronisation de fichiers
Cette option va vous permettre de sauvegarder les données par synchronisation de fichiers, cette technique de sauvegarde ne génère donc aucune image ISO. Le fonctionnement est le même que pour la sauvegarde de fichiers vous ajoutez les dossiers et fichiers que vous souhaitez sauvegarder puis vous sélectionner un emplacement de destination.
Globalement, le système de sauvegarde est vraiment très simple et très intuitif. Il suffit de suivre les indications et de cliquer sur le bouton suivant ensuite le logiciel se charge du reste. Le faite de générer des sauvegardes au format ISO est très pratique, car cela permet de transporter facilement ses sauvegardes dans un disque dur portable ou une clé USB pour pouvoir les restaurer à partir du même ordinateur ou sur un autre ordinateur.
Restaurer une sauvegarde
Pour restaurer une sauvegarde, c’est très simple, il suffit d’aller sur l’onglet en dessous de l’onglet sauvegarde. Il vous suffira de choisir la sauvegarde que vous souhaitez restaurer parmi celles que vous avez déjà faites auparavant. Si vous en avez plusieurs, vous pouvez les trier en fonction du type de sauvegarde et de la date à laquelle vous avez effectué cette sauvegarde.
Si votre sauvegarde se situe sur une clé USB ou un espace de stockage distant, vous pouvez choisir de parcourir pour choisir un fichier image à restaurer. Une fois que vous avez sélectionné une image que vous souhaitez restaurer, il suffit de cliquer sur le bouton suivant pour commencer la restauration.
Vous l’aurez compris, pour restaurer une sauvegarde il vous faudra utiliser le logiciel. Comme pour la sauvegarde tout est très facile à utiliser, il suffit de suivre les instructions. Évidemment, le système de restauration est compris dans la version gratuite du logiciel.
Le clonage
En dessous de l’onglet pour restaurer les sauvegardes vous trouvez un onglet « Cloner ». Cet onglet dispose de plusieurs options, certaines sont disponibles dans la version gratuite et d’autres nécessitent d’avoir la version pro ou serveur du logiciel. Vous l’avez sans doute déjà compris, mais ces options vont nous permettre de cloner des disques, des partitions et des systèmes, d’un disque dur vers un autre.
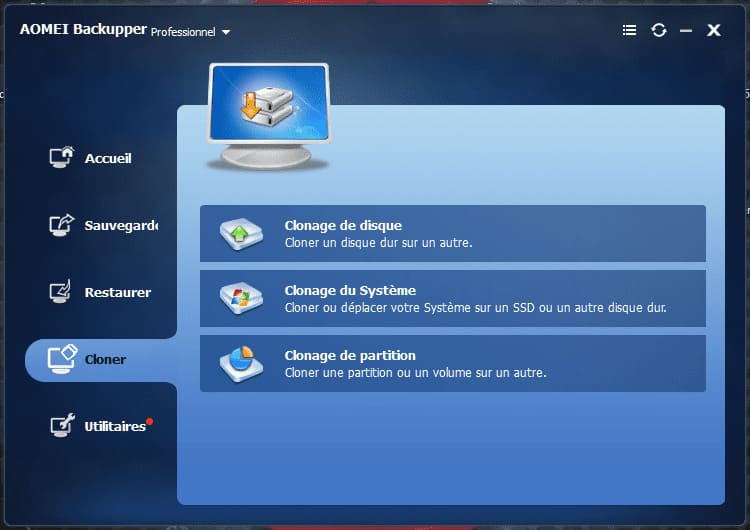
Clonage de disques
Le clonage de disques comme son nom l’indique va tout simplement vous permettre de copier l’intégralité d’un disque dur vers un autre disque dur. Pour ce faire, il vous faudra donc un disque source que vous souhaitez copier et un disque de destination. Il vous suffira de sélectionner le disque source à copier puis le disque de destination et cliquer sur le bouton suivant pour que l’opération se fasse automatiquement. Cette option est disponible dans la version gratuite du logiciel.
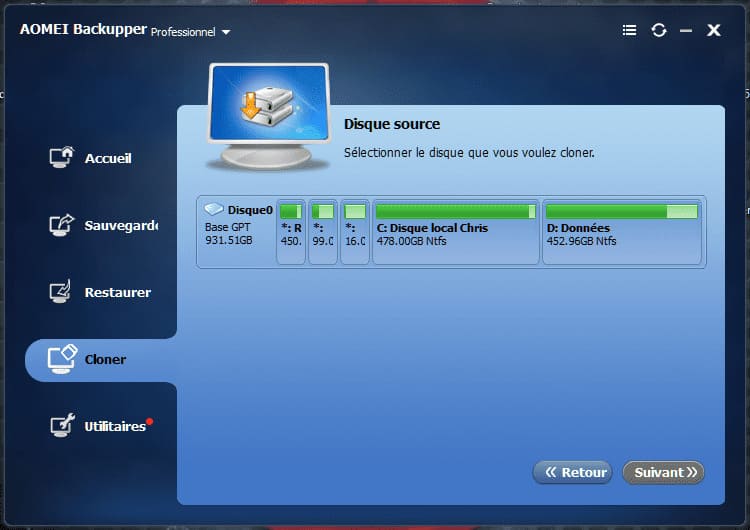
Clonage du système
C’est pratiquement la même chose que le clonage de disques sauf que cette fois-ci nous allons uniquement cloner le système d’exploitation. L’opération reste la même, il faut sélectionner un disque source qui contient le système d’exploitation et un disque dur vierge qui peut être un disque dur à plateau ou un SSD, comme disque de destination. Cette option est uniquement disponible dans la version pro et serveur du logiciel.
Clonage de partition
Pour terminer, vous trouverez dans cet onglet une option permettant de cloner une partition ou un volume sur un autre. Même chose que pour le clonage de système et de disques durs, vous aurez besoin d’un disque source et d’un disque de destination. La seule différence, c’est que cette fois-ci nous n’allons copier qu’une seule partition du disque source vers le disque de destination. Cette option est disponible dans la version gratuite du logiciel.
Les options de clonage sont vraiment très pratiques si vous souhaitez changer de disque dur pour votre ordinateur. Il vous suffira de connecter le disque dur de destination et de simplement faire une copie. Comme pour la sauvegarde et la restauration, c’est un véritable jeu d’enfant, à peine quelques secondes est le clonage est lancé et il ne reste plus qu’à patienter le temps qu’il se termine.
Utilitaires
Le logiciel dispose également de plusieurs utilitaires dont certains ne seront disponibles que pour les versions professionnelles et serveurs. Parmi les options proposées, on trouve par exemple un système qui permet de vérifier l’intégrité des données de l’image de sauvegarde que vous avez créée.
Une autre option intéressante permet de créer un média de démarrage de secours sur un CD/DVD ou sur une clé USB, pour permettre de redémarrer votre ordinateur en cas de problème. Le logiciel permet de créer un média amorçables pour WinPE et Linux.
On trouve également une option permettant de monter l’image sur une partition virtuelle pour la parcourir. Cela peut être utile pour récupérer des fichiers dans l’image sans avoir besoin de l’utiliser pour restaurer quoi que ce soit. Toutes les options que je viens de décrire sont disponibles dans la version gratuite du logiciel.
Si vous possédez la version professionnelle ou serveur, vous aurez des options supplémentaires, comme la possibilité d’utiliser un ordinateur en tant que serveur central pour démarrer, planifier, arrêter et surveiller les taches de sauvegarde à distance sur tous les ordinateurs clients du même réseau.
Vous trouverez également un outil permettant de fusionner plusieurs images incrémentielles en une seule. Ce système est également très facile à utiliser. Vous choisissez les fichiers images que vous souhaitez fusionner et vous cliquer sur suivant, le logiciel se chargera du reste.
Conclusion
Pour conclure, je dirais que AOMEI Backupper est un très bon outil pour faire des sauvegardes et des restaurations pour les personnes qui ne veulent pas s’embêter avec des logiciels trop complexes. L’avantage c’est qu’il existe une version gratuite du logiciel qui permet déjà de faire beaucoup de choses avec différents types de sauvegarde très intéressante.
Je vous recommande de tester la version gratuite si vous souhaitez sauvegarder vos fichiers et les restaurer facilement. Cela peut même être utile de sauvegarder ses fichiers dans une image que l’on stocke sur un disque dur et que l’on pourra restaurer en cas de besoin.
Si vous êtes un professionnel et que vous avez besoin de plus d’options ou que vous devez gérer plusieurs ordinateurs dans une entreprise, vous pouvez vous tourner vers la version professionnelle ou serveur en fonction de vos besoins.
Le logiciel va à l’essentiel, ce qui est plutôt une bonne chose pour les noms professionnels. Le seul véritable reproche que je pourrais lui faire c’est qu’il est malheureusement compatible qu’avec Windows.
Voilà qui termine le test de AOMEI Backupper. J’espère que vous avez apprécié, si vous avez des questions ou des recommandations, n’hésiter pas à m’en faire part dans l’espace commentaire juste en dessous. Quant à moi, je vous dis à bientôt pour de nouveaux tests sur ChrisTec.
Note :

Standard Edition
Logiciel gratuit- Sauvegarde et restauration de système
- Sauvegarde et restauration de disque
- Sauvegarde et restauration de partition
- Sauvegarde et restauration des fichiers/dossiers
- Synchronisation des fichiers/dossiers
- Sauvegarder ou synchroniser sur :
- un disque dur local
- un disque dur externe
- une clé USB
- un NAS/Share
- un service de cloud
- Explorer le fichier image
- Compresser le fichier image
- Chiffrer le fichier image
- Vérifier le fichier image
- Commenter une sauvegarde
- Afficher les rapports
- Notification par e-mail
- Créer un média amorçable WinPE & Linux
- Clonage de disque
- Clonage de partition
- Clonage de système
- universelle
- Synchronisation en temps réel
- Utilitaire de ligne de commande
- Fusionner les images
- Schéma de sauvegarde
- Outil de démarrage PXE
- Sauvegarde d’événement déclencheur
- Paramètres du filtrage de fichiers
- Éditer les partitions sur le disque dur
- Fractionner l’image
- Sauvegarder sur un CD/DVD
- Récupérer les permissions NTFS
- Sauvegarder/restaurer un volume dynamique
- Windows 10, Windows 8.1/8, Windows 7, Windows Vista et XP
- Windows Server 2003, Windows Server 2008 et 2008 R2, Windows Server 2012 et 2012 R2, Windows Server 2016 , Windows Home Server 2011, Windows SBS 2003, 2008, 2011
AB Pro
2 PCs/Licence- Sauvegarde et restauration de système
- Sauvegarde et restauration de disque
- Sauvegarde et restauration de partition
- Sauvegarde et restauration des fichiers/dossiers
- Synchronisation des fichiers/dossiers
- Sauvegarder ou synchroniser sur :
- un disque dur local
- un disque dur externe
- une clé USB
- un NAS/Share
- un service de cloud
- Explorer le fichier image
- Compresser le fichier image
- Chiffrer le fichier image
- Vérifier le fichier image
- Commenter une sauvegarde
- Afficher les rapports
- Notification par e-mail
- Créer un média amorçable WinPE & Linux
- Clonage de disque
- Clonage de partition
- Clonage de système
- universelle
- Synchronisation en temps réel
- Utilitaire de ligne de commande
- Fusionner les images
- Schéma de sauvegarde
- Outil de démarrage PXE
- Sauvegarde d’événement déclencheur
- Paramètres du filtrage de fichiers
- Éditer les partitions sur le disque dur
- Fractionner l’image
- Sauvegarder sur un CD/DVD
- Récupérer les permissions NTFS
- Sauvegarder/restaurer un volume dynamique
- Windows 10, Windows 8.1/8, Windows 7, Windows Vista et XP
- Windows Server 2003, Windows Server 2008 et 2008 R2, Windows Server 2012 et 2012 R2, Windows Server 2016 , Windows Home Server 2011, Windows SBS 2003, 2008, 2011
AB Server
1 serveur/Licence- Sauvegarde et restauration de système
- Sauvegarde et restauration de disque
- Sauvegarde et restauration de partition
- Sauvegarde et restauration des fichiers/dossiers
- Synchronisation des fichiers/dossiers
- Sauvegarder ou synchroniser sur :
- un disque dur local
- un disque dur externe
- une clé USB
- un NAS/Share
- un service de cloud
- Explorer le fichier image
- Compresser le fichier image
- Chiffrer le fichier image
- Vérifier le fichier image
- Commenter une sauvegarde
- Afficher les rapports
- Notification par e-mail
- Créer un média amorçable WinPE & Linux
- Clonage de disque
- Clonage de partition
- Clonage de système
- universelle
- Synchronisation en temps réel
- Utilitaire de ligne de commande
- Fusionner les images
- Schéma de sauvegarde
- Outil de démarrage PXE
- Sauvegarde d’événement déclencheur
- Paramètres du filtrage de fichiers
- Éditer les partitions sur le disque dur
- Fractionner l’image
- Sauvegarder sur un CD/DVD
- Récupérer les permissions NTFS
- Sauvegarder/restaurer un volume dynamique
- Windows 10, Windows 8.1/8, Windows 7, Windows Vista et XP
- Windows Server 2003, Windows Server 2008 et 2008 R2, Windows Server 2012 et 2012 R2, Windows Server 2016 , Windows Home Server 2011, Windows SBS 2003, 2008, 2011
À consulter en cas de problème d'affichage ou de mauvais fonctionnement du site.
Si vous rencontrez un problème sur le site ( problème d'affichage, boutons des réseaux sociaux qui ne s'affiches pas, la zone des commentaires ne s'affiche pas ou d'autres problèmes) c'est peut-être à cause d'une extension de votre navigateur. Certaines extensions peuvent provoquer ce genre de problème, en particulier les bloqueurs de pub.
![]()
Si vous rencontrez les problèmes cités ci-dessus ou d'autres problèmes, veuillez mettre le site en liste blanche dans les bloqueurs de pub que vous utilisez et vérifié que vous n'utilisez pas d'autres applications susceptibles bloquer certaines fonctionnalités du site.
4 Commentaires
Laisser un commentaire
ARTICLES RÉCENTS
Retrouvez un extrait de tous les articles publiés sur le site, que ce soit sur le blog les tests et les tutoriels. Naviguer à travers les articles les plus récents avec une image est une courte description. Utiliser les commentaires si vous souhaitez poser une question ou laisser votre avis sur l’article.
Test complet Hohem iSteady M7 : le meilleur gimbal pour smartphone en 2025 ?
Le marché des stabilisateurs pour smartphones a beaucoup évolué ces dernières années. Face à la montée en puissance des caméras compactes, les gimbals pour smartphone doivent redoubler d’innovation pour séduire les créateurs de contenu. C’est dans ce contexte que Hohem propose le iSteady M7, un stabilisateur haut de gamme qui promet de révolutionner la manière dont on filme avec un smartphone.
Test complet de la centrale électrique portable VTOMAN FlashSpeed 1500
Dans un marché de plus en plus saturé de stations d’énergie portables, la VTOMAN FlashSpeed 1500 se distingue par une promesse audacieuse : offrir une puissance conséquente, une vitesse de recharge impressionnante et une grande polyvalence…
Test du SwitchBot Lock Ultra et du SwitchBot Keypad Vision
Switchbot vient de lancer ses nouveaux produits autour de la sécurité et c’est ce que nous allons voir dans cet article. Le SwitchBot Lock Ultra et le SwitchBot Keypad Vision s’imposent comme une référence incontestable dans le secteur des serrures connectées.
Test complet du Hub USB-C Wavlink (12-en-1) WL-UMD306
Cela ne vous aura pas échappé, les configurations multi-écrans et la productivité mobile sont devenus la norme, disposer d’un hub USB-C polyvalent et performant est devenu indispensable. C’est dans ce contexte que j’ai découvert et testé le hub Wavlink WL-UMD306, une station d’accueil USB-C 12-en-1 qui promet de transformer radicalement votre manière de connecter vos appareils et d’interagir avec votre environnement numérique.
Test des écouteurs Bluetooth SoundPEATS Capsule3 Pro+
Dans l’univers des écouteurs sans fil, la concurrence ne cesse de s’intensifier, avec une profusion de modèles et de technologies qui apparaissent chaque année. Les SoundPEATS Capsule3 Pro+ arrivent sur le marché en se positionnant comme une paire de True Wireless (TWS) hautement compétitive, à la fois par leur fiche technique et par leur prix de commercialisation.
Mini PC AOOSTAR GEM12 Max : Test et Analyse Complète
Le Mini PC AOOSTAR GEM12 Max se positionne comme un mini-ordinateur hautes performances destiné aux amateurs de technologies et aux professionnels. Avec son processeur AMD Ryzen 7 8845HS, sa carte graphique intégrée Radeon 780M, et sa mémoire DDR5 à 5600 MHz, il promet une expérience fluide aussi bien en bureautique, qu’en création de contenu et en gaming.

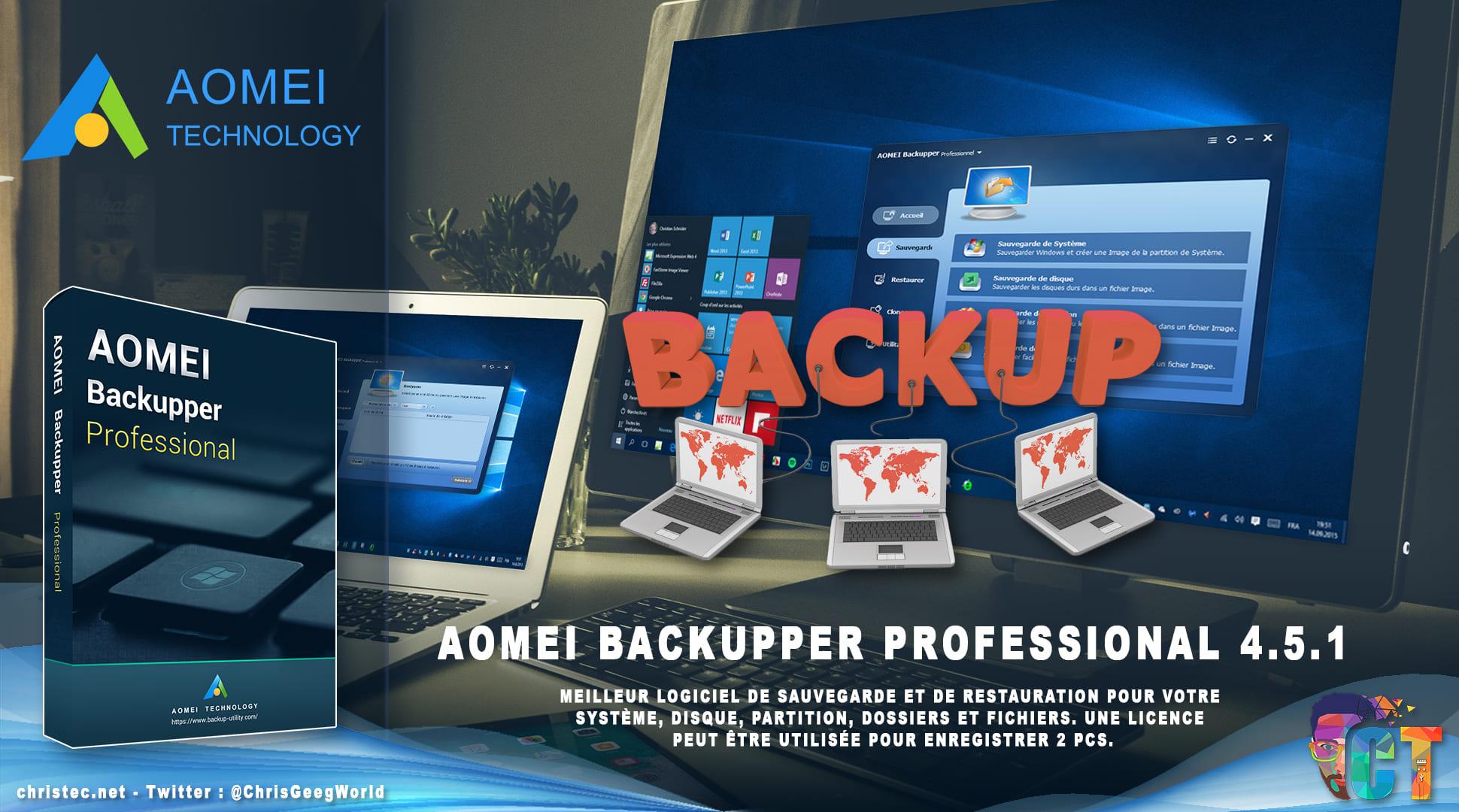
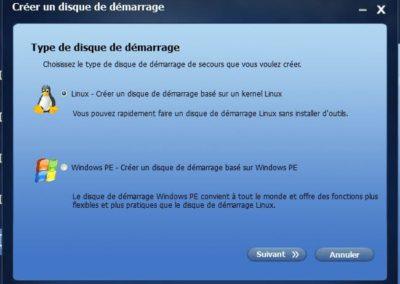




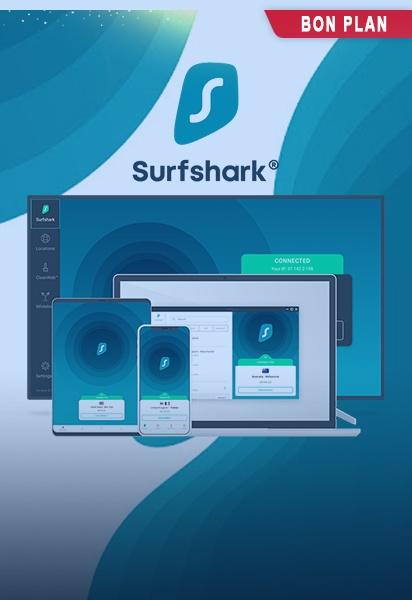
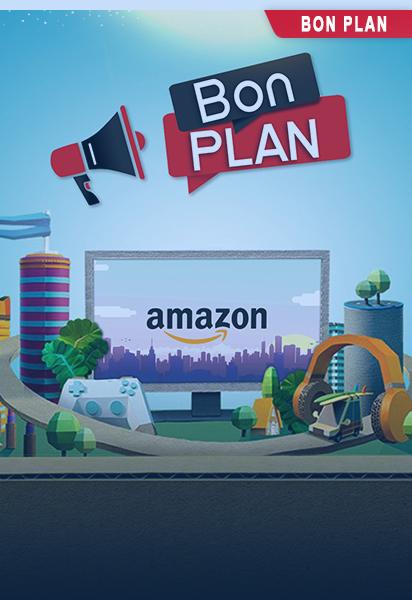

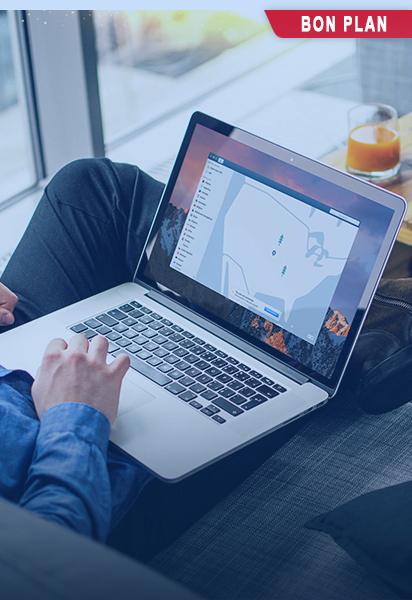






 RSS - Articles
RSS - Articles
Bonjour
Quand on fait une image système, c’est pour le restaurer même si Windows ne fonctionne plus. Comment fait-on alors puisque pour restaurer le système avec cet outil, il faut lancer AOMEIBackupper sous Windows ?
Bonjour, si votre Windows ne fonctionne vraiment plus et que vous ne pouvez plus exécuter le logiciel, il faudra restaurer Windows avant de réinstaller l’image système.
Bonjour
J ai fait une sauvegarde du système sur mon nas. Si mon pc est planté je réinsatalle window puis le logiciel puis restauration du système et tous les logiciel excel… sont réinstallés et mes documents perso?
Bonjour, oui si vous avez fait une sauvegarde complète du système. L’intégralité de vos documents seront restaurés.