Dans cet article je vais vous montrer une méthode utilisée par les professionnels pour détourer avec une très grande précision
Retrouver tous mes tutos Photoshop
MÉTHODE PROFESSIONNELLE DE DÉTOURAGE DES CHEVEUX SUR PHOTOSHOP
Le détourage des cheveux est souvent quelque chose de compliqué, tous ceux qui font de la retouche d’images ou des montages photos ont un jour été confrontés à cette situation. Si détourer un objet avec des lignes droites n’est pas si compliqué, détourée une chevelure ou un animal avec des poils n’est pas si simple. On a beau utiliser les outils automatiques dans Photoshop, le résultat est rarement convaincant.
Dans cet article, je vais vous montrer une méthode utilisée par les professionnels pour détourer avec une très grande précision. Cependant, il vous faudra parfois être patient et minutieux, tout ne se fait pas tout seul, mais ça vaut vraiment le coup d’y passer du temps pour obtenir un bon résultat. Certaines images restent malgré tout plus difficiles que d’autres, en particulier celles qui ont très peu de contraste entre le fond et l’objet que vous souhaitez détourer.
Pour illustrer chaque étape, j’ai choisi cette image, elle a l’avantage d’être facilement trouvable sur Internet dans une assez grande résolution. Mais pour vous faire gagner du temps, je vous propose de la télécharger juste en dessous, ainsi que la version modifiée. Vous pourrez comparer les deux et voir à quel point le résultat est bluffant. N’hésitez pas également à utiliser cette image pour vous exercer en reproduisant toutes les étapes de ce TUTO.
[baslider name= »Mthode_professionnelle_de_dtourage_des_cheveux_sur_photoshop »]
Méthode de Détourage par couches
Étape (1) Dupliquer
La première chose à faire après avoir ouvert son image dans Photoshop c’est de la dupliquer. Cette étape n’est pas obligatoire, mais je préfère travailler sur une copie et garder l’originale intacte. Pour créer une copie, cliquez sur votre image qui devrait s’appeler ( arrière-plan ) si vous ne l’avez pas modifié.
Puis tout en laissant le clic enfoncé, fait glisser l’image jusqu’à l’icône créée un calque en bas ( étape 1 sur l’image ci-dessous) une fois dupliquer sélectionner la copie ( étape 2 sur l’image ci-dessous).
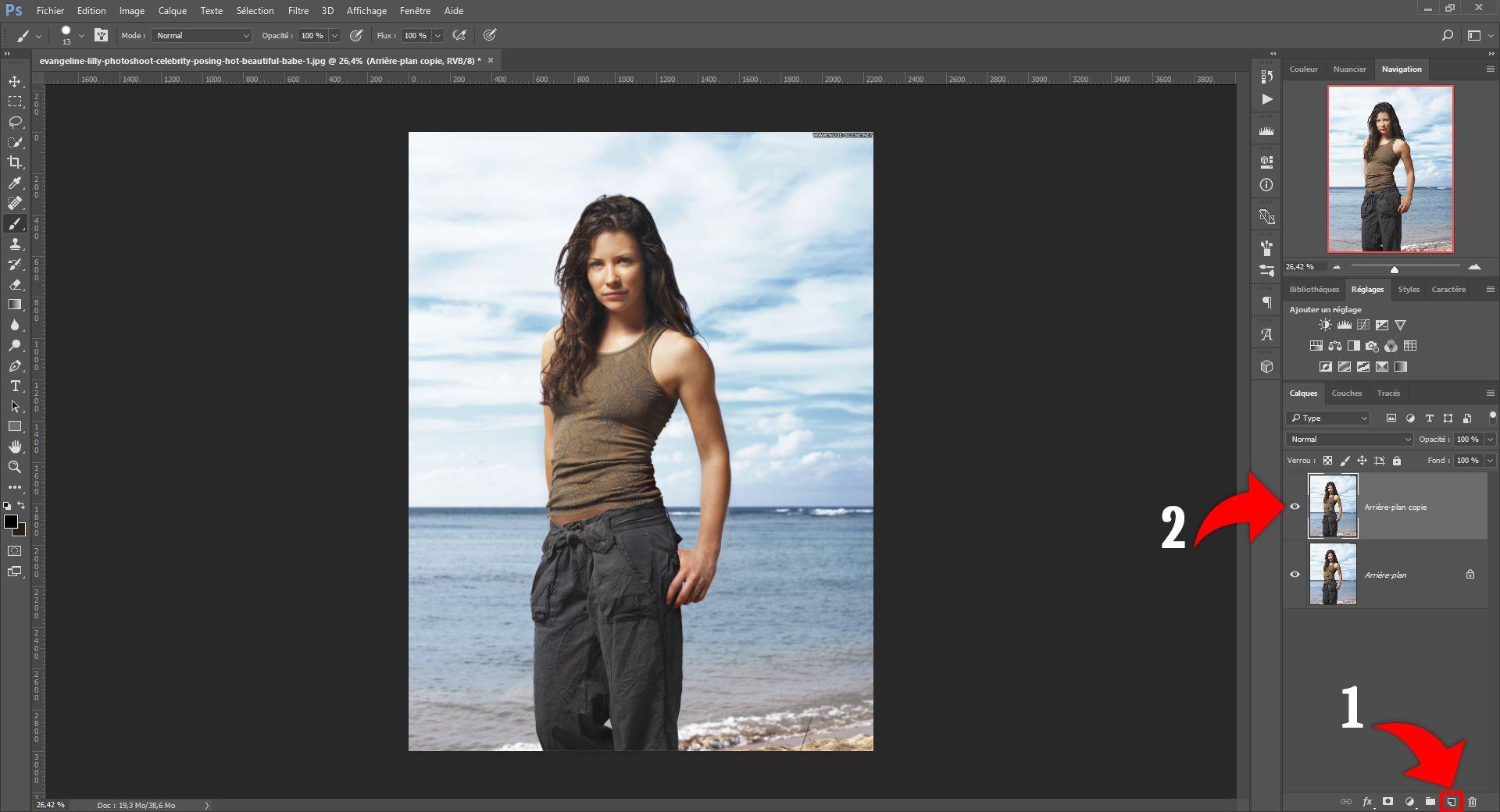
Étape (2) La palette des couches
Maintenant que vous avez votre copie, vous allez pouvoir sélectionner la palette des couches ( étapes 1 sur l’image ci-dessous ). Dans cette palette, vous trouvez les trois couches de couleur de votre image rouge, vert, et bleu. Nous allons nous servir de ces couches pour créer un masque de fusion qui devrait normalement garder beaucoup de détails sur votre image. Je vous invite donc à tester chacune de ces couches ( étapes 2 sur l’image ci-dessous ).
Le but étant de trouver celle qui donne le meilleur contraste entre la personne, l’animal ou l’objet à détourer et l’arrière-plan. Pour afficher ou masquer une couche, utilisez le petit œil à côté de la couche correspondante.

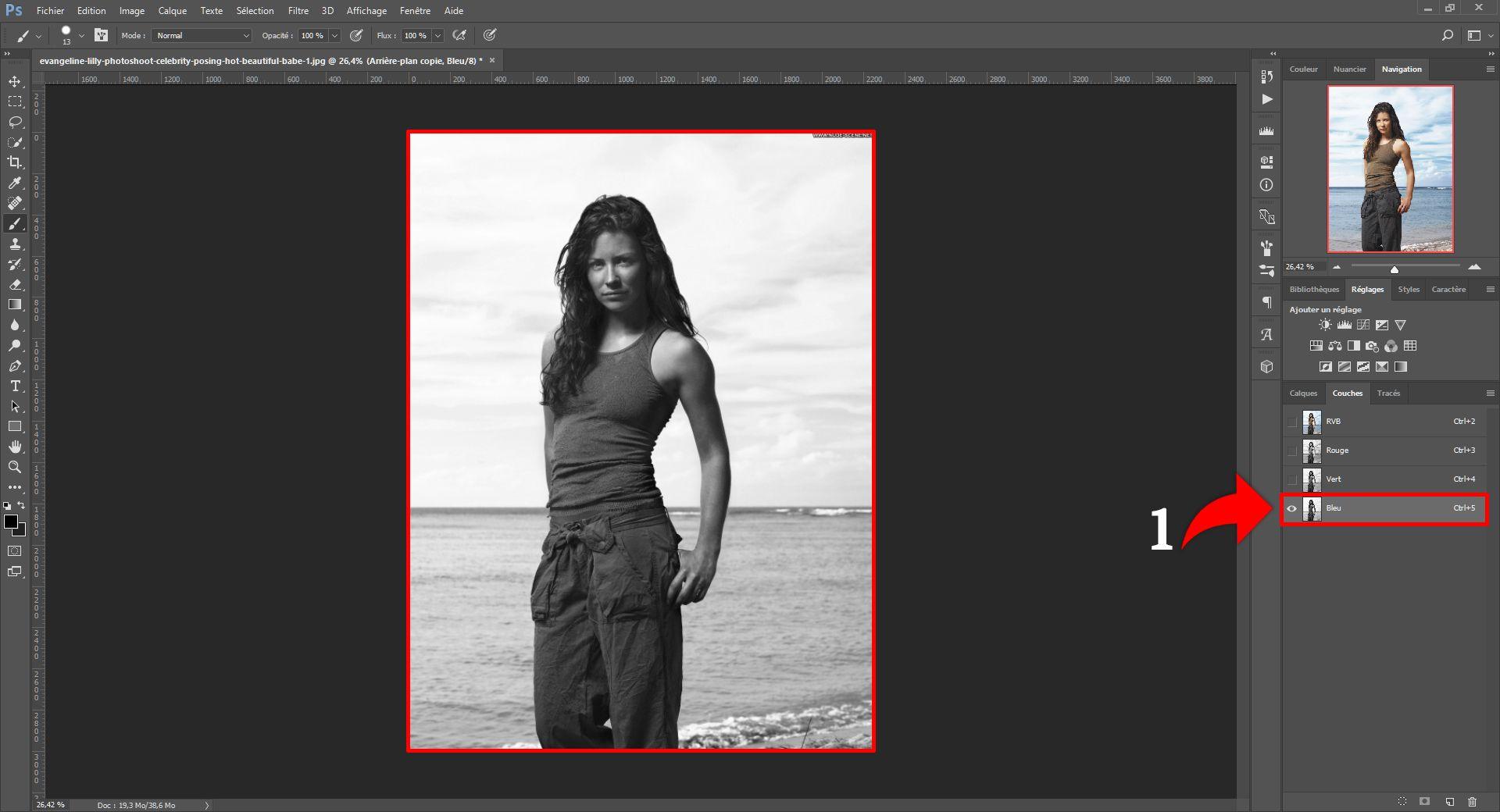
Étape (3) Duplication. Mais cette fois-ci c’est la couche qui nous intéresse
Une fois que vous avez trouvé la couleur qui offre le plus de contraste sur votre image, par exemple un sujet très noir et un fond plutôt blanc, nous allons pouvoir passer à l’étape suivante, mais avant ça nous allons une fois de plus faire de la duplication. Mais cette fois-ci c’est la couche qui nous intéresse que nous allons dupliquer.
Pour ce faire, on va utiliser la même méthode qu’au début. Cliquez sur votre couche ( étapes 1 sur l’image ci-dessous ), puis tout en laissant le clic enfoncé, fait glisser l’image jusqu’à l’icône créer un calque en bas ( étapes 2 sur l’image ci-dessous ) une fois dupliquer sélectionner la copie et désactiver toutes les autres couches.
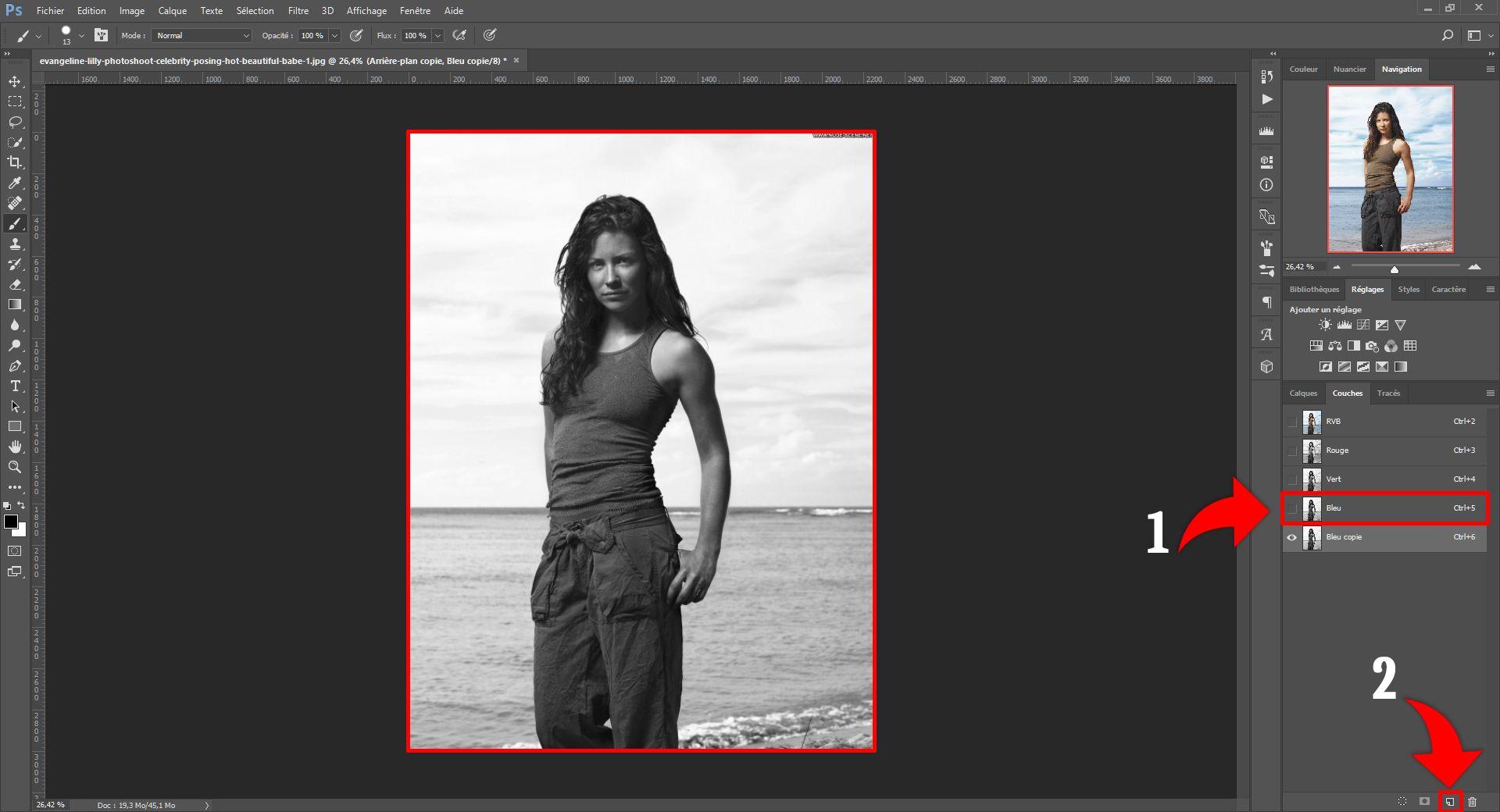
Étape (4) Contraster encore plus votre image
Nous allons maintenant travailler sur la copie de la couche la plus appropriée dans votre cas, dans mon cas il s’agit du bleu. La prochaine étape va consister à contraster encore plus votre image. Pour ce faire, vous allez utiliser le raccourci CTRL + A ou CMD + A sur Mac pour tout sélectionner puis CTRL + C ou CMD + C sur Mac pour copier et un CTRL + V ou CMD + V sur Mac pour coller.
Là vous vous dites qu’il ne s’est rien passé, mais en fait si. Et pour s’en rendre compte je vous invite à aller sur le menu édition ( étape 1 sur l’image ci-dessous ) je suis allé sur la commande atténuer ( étape 2 sur l’image ci-dessous ). Cette commande a pour effet d’atténuer n’importe quelle action.
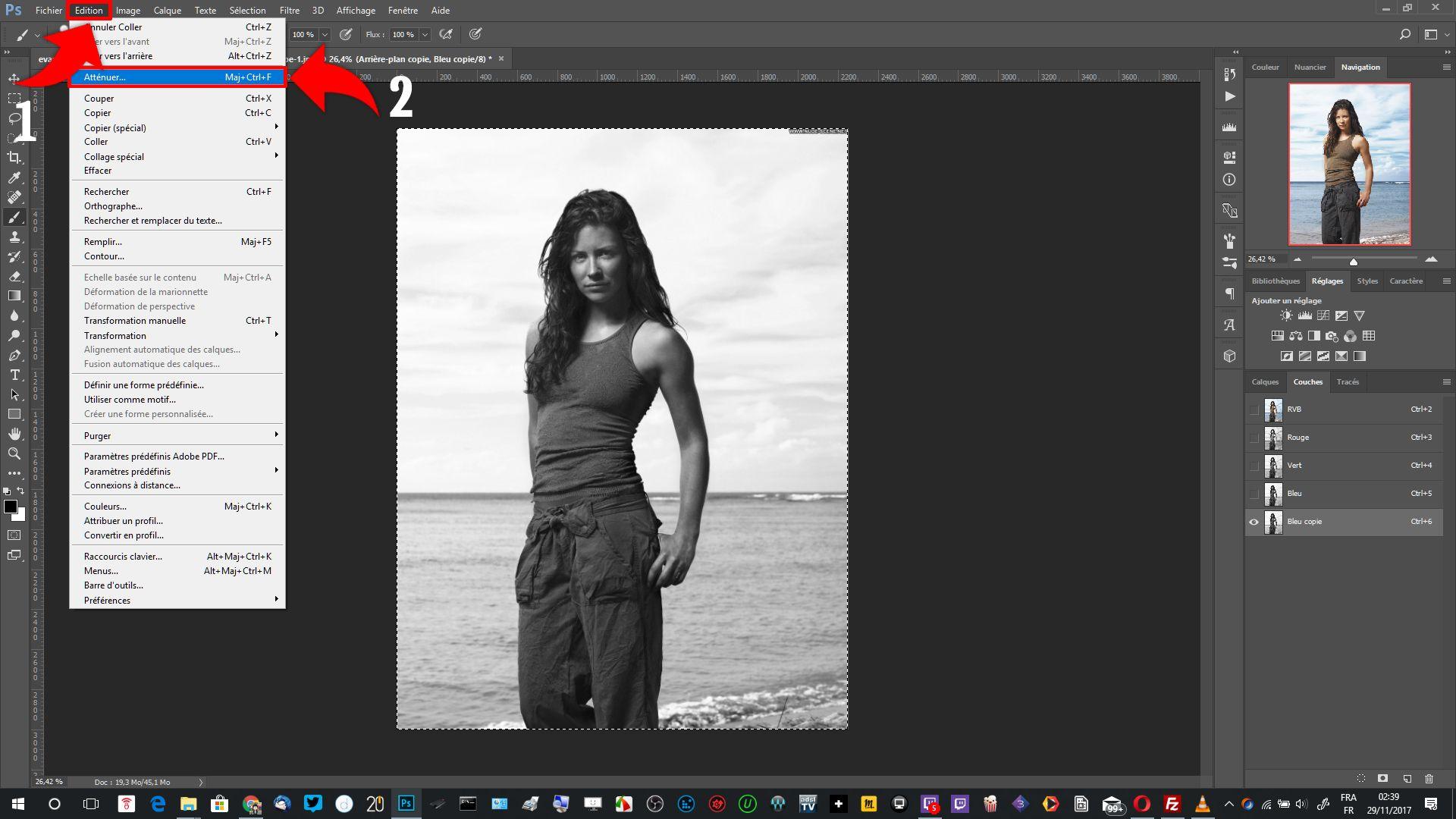
Étape (5) Contraste plus prononcé
En cliquant sur « atténuer », une nouvelle fenêtre vient d’apparaître, elle propose différents modes de fusion ainsi que le réglage de l’opacité. Le mode de fusion qui nous intéresse est le mode « produit » ( étape 1 sur l’image ci-dessous ), en activant ce mode la couche que vous avez sélectionnée puis copiée va se multiplier par elle-même et vous donnez un contraste plus prononcé.
Si toutefois vous trouvez que le contraste est trop fort et que vous perdez des détails, vous pouvez réduire l’opacité dans cette même fenêtre de réglage avant de cliquer sur OK ( étape 2 sur l’image ci-dessous ). Si au contraire vous trouvez que le contraste n’est pas assez prononcé, vous pouvez répéter l’étape (4) jusqu’à obtenir le résultat voulu.
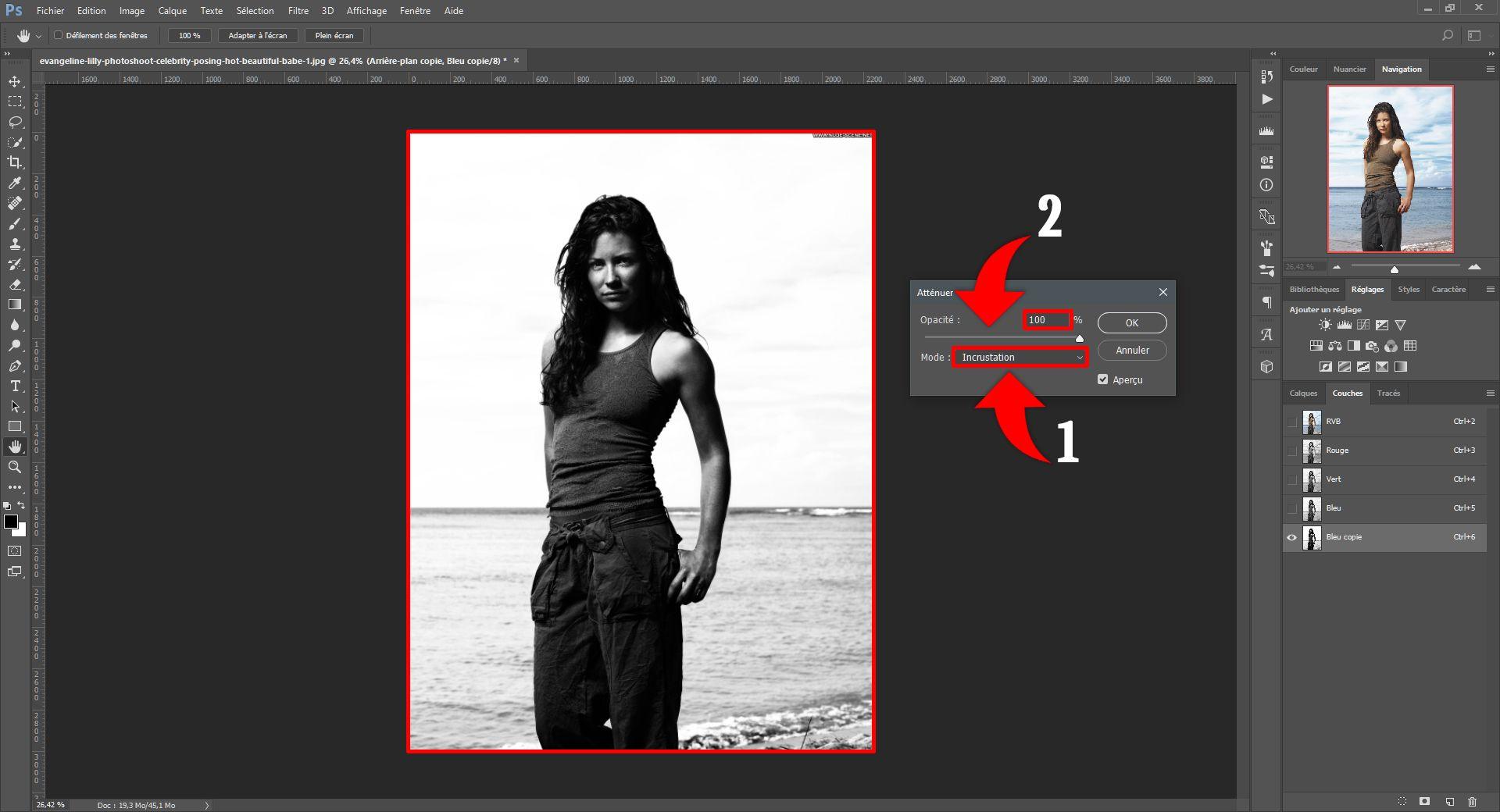
Étape (6) Peindre l’arrière-plan
Maintenant qu’on a réglé notre contraste, on va pouvoir utiliser l’outil pinceau ( étape 1 sur l’image ci-dessous ). Avec une opacité de 100 % ( étape 2 sur l’image ci-dessous ) vous allez pouvoir commencer à peindre l’arrière-plan en blanc ou noir selon votre contraste ( étape 3 sur l’image ci-dessous ), dans mon cas le fond est clair je vais donc le peindre en blanc.
Approchez-vous le plus possible du sujet à détourer sans jamais le recouvrir. S’il y a de petits cheveux, ne passait pas dessus, laisser une petite marge entre le sujet est le fond que vous êtes en train de peindre. Vous pouvez si vous le souhaitez utiliser une brosse un peu plus douce pour vous approcher un peu plus du sujet. Le but n’étant pas de suivre parfaitement les lignes du sujet à détourer, on verra ça dans l’étape juste après.
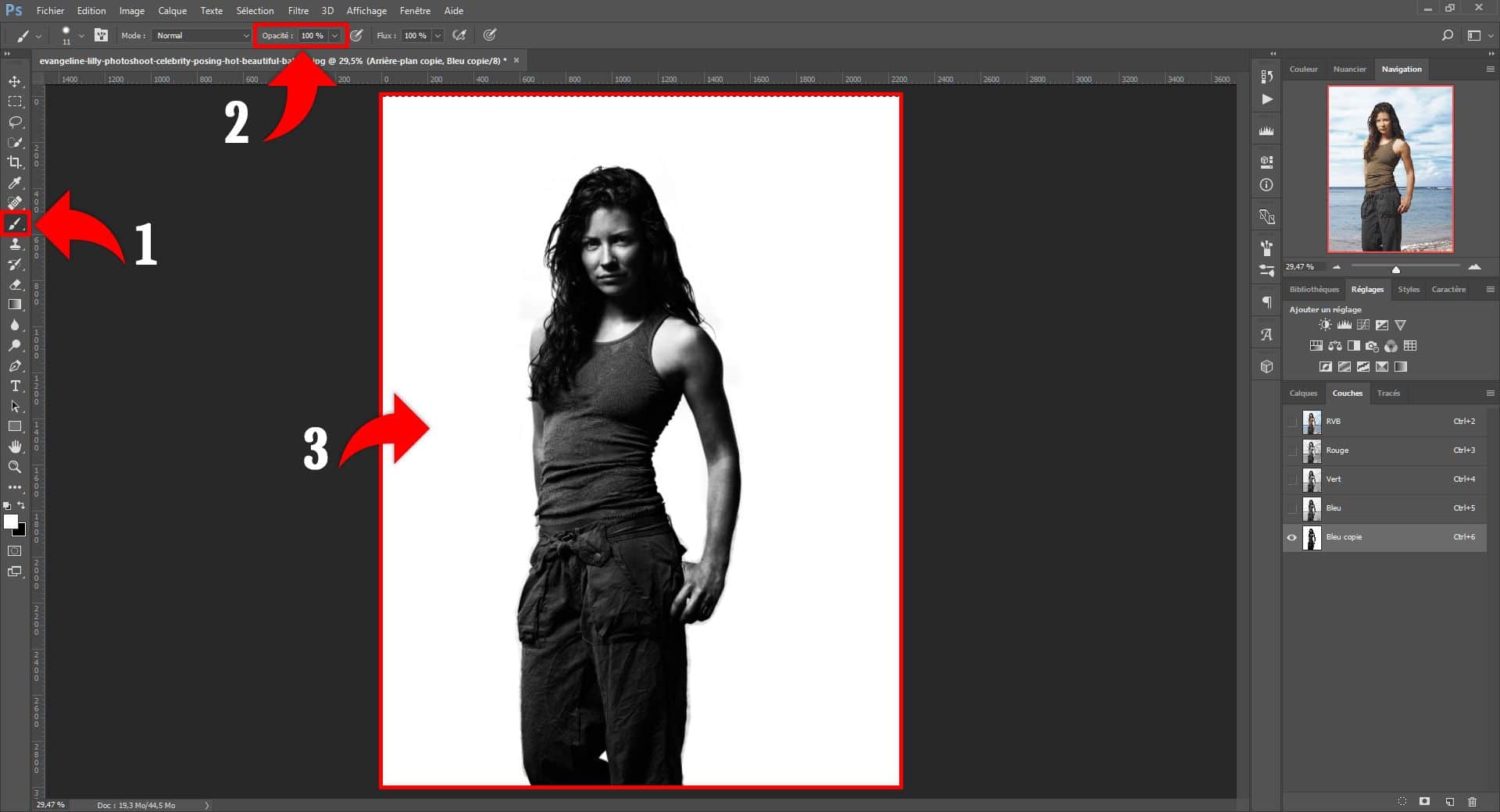
Étape (7) Peindre le sujet
Maintenant que votre fond est peint, vous allez pouvoir peindre le sujet à détourer dans la couleur opposée au fond, dans mon cas ce sera du noir. Même chose pour la partie des cheveux, approchez-vous en suivant parfaitement le contour. Si vous avez bien réglé votre contraste, vos cheveux devraient déjà apparaître soit très noir soit très blanc par rapport à votre fond.
Le but est de rendre plus noires les parties claires dans les cheveux, mais ne pas remplir les parties où on est censé voir apparaître le fond. C’est un travail assez minutieux, mais prenez le temps de le faire correctement, car ça va impacter sur le résultat final. En revanche pour la silhouette et les vêtements vous pouvez vous approcher le plus possible des limites de votre sujet à détourer. Là aussi, il va falloir être minutieux, utiliser une brosse avec un bord plutôt dur et n’hésitez pas à réduire la taille si nécessaire.
Après quelques minutes de travail, vous devriez obtenir un résultat comme sur l’image ci-dessous, avec un fond blanc est votre personnage en noir ( ou l’inverse ). Vous pouvez remarquer que si au niveau des cheveux le détourage est plutôt pas mal grâce au contraste que l’on a fait juste avant, sur la silhouette il y a encore une bande un peu grise à supprimer. C’est ce qu’on va voir dans la prochaine étape.
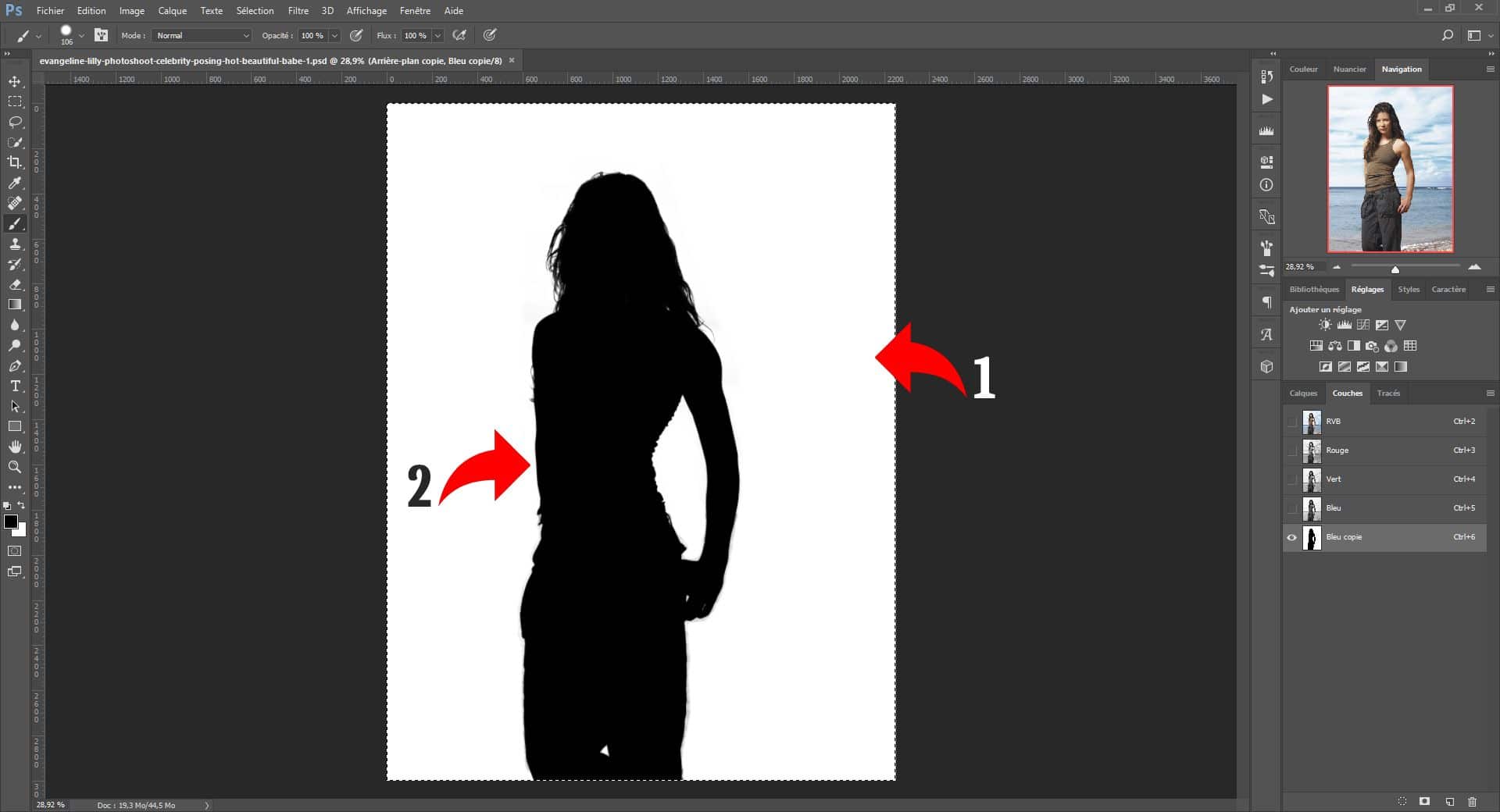
Étape (8) Outils densité + et densité -
Pour affiner la différence entre le noir et le blanc nous allons utiliser les outils densité + et densité –. Pour travailler sur la partie blanche, vous allez sélectionner l’outil « densité – » ( étape 1 sur l’image ci-dessous ). Maintenant on va travailler sur les tons clairs, pour ça, il faut sélectionner « tons clairs » ( étape 2 sur l’image ci-dessous ), régler l’exposition de la brosse à environ 30 % ( étape 3 sur l’image ci-dessous ) puis avec une brosse assez douce passée sur le contour pour supprimer les zones légèrement grises ( étape 4 sur l’image ci-dessous ). Le but étant d’obtenir du blanc pour avoir un contraste très net entre l’arrière-plan et votre sujet.
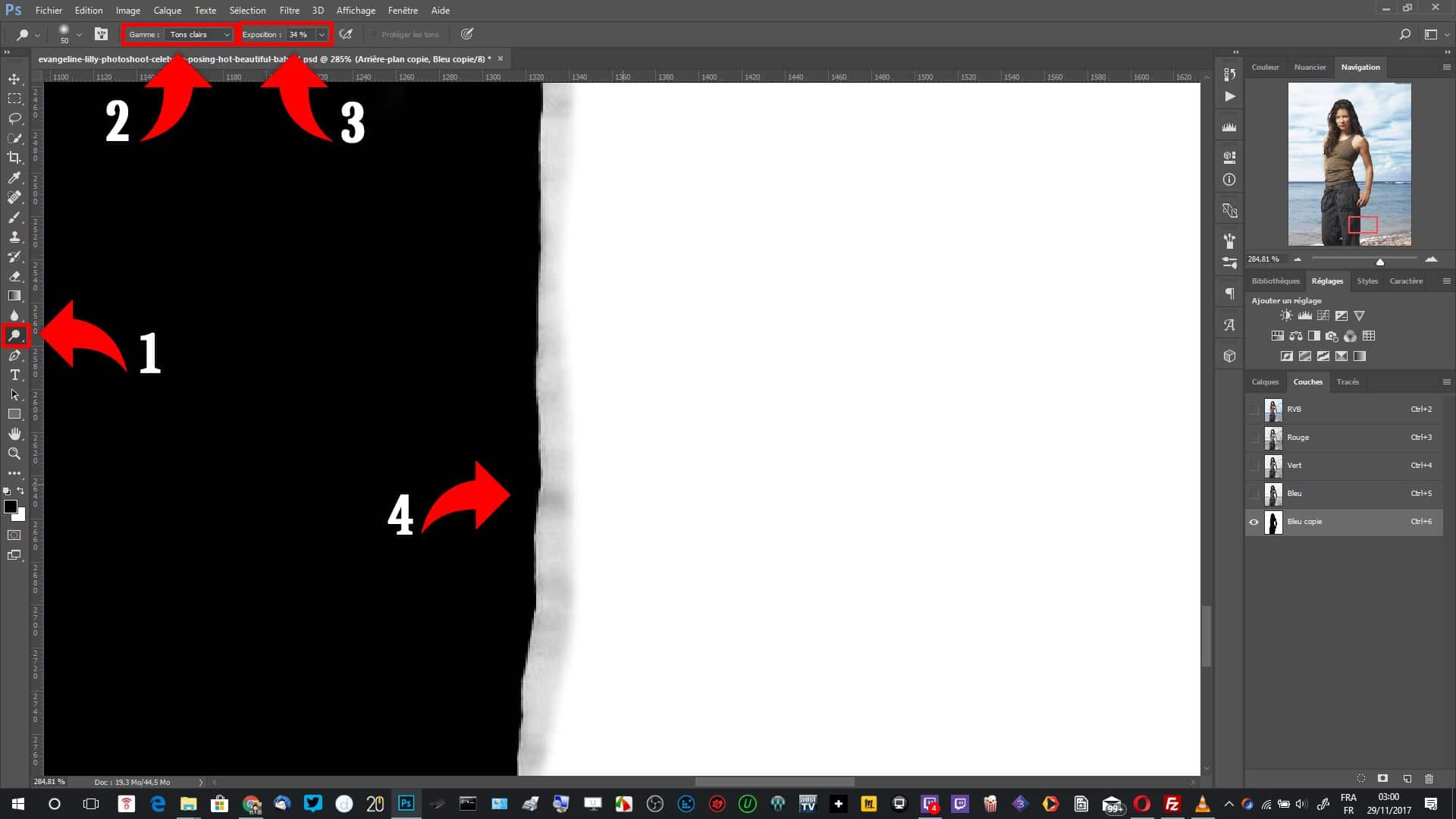
Maintenant, il nous reste plus qu’à faire la même chose pour la partie noire en utilisant l’outil « densité + », vous répéter les mêmes étapes sauf que vous allez agir sur les tons foncés ( étape 2 sous l’image ci-dessous ). Passer votre pinceau sur tout le contour pour renforcer les parties noires ( étape 3 sous l’image ci-dessous ). Vous devriez rapidement obtenir un contraste très net entre l’arrière-plan et votre sujet.
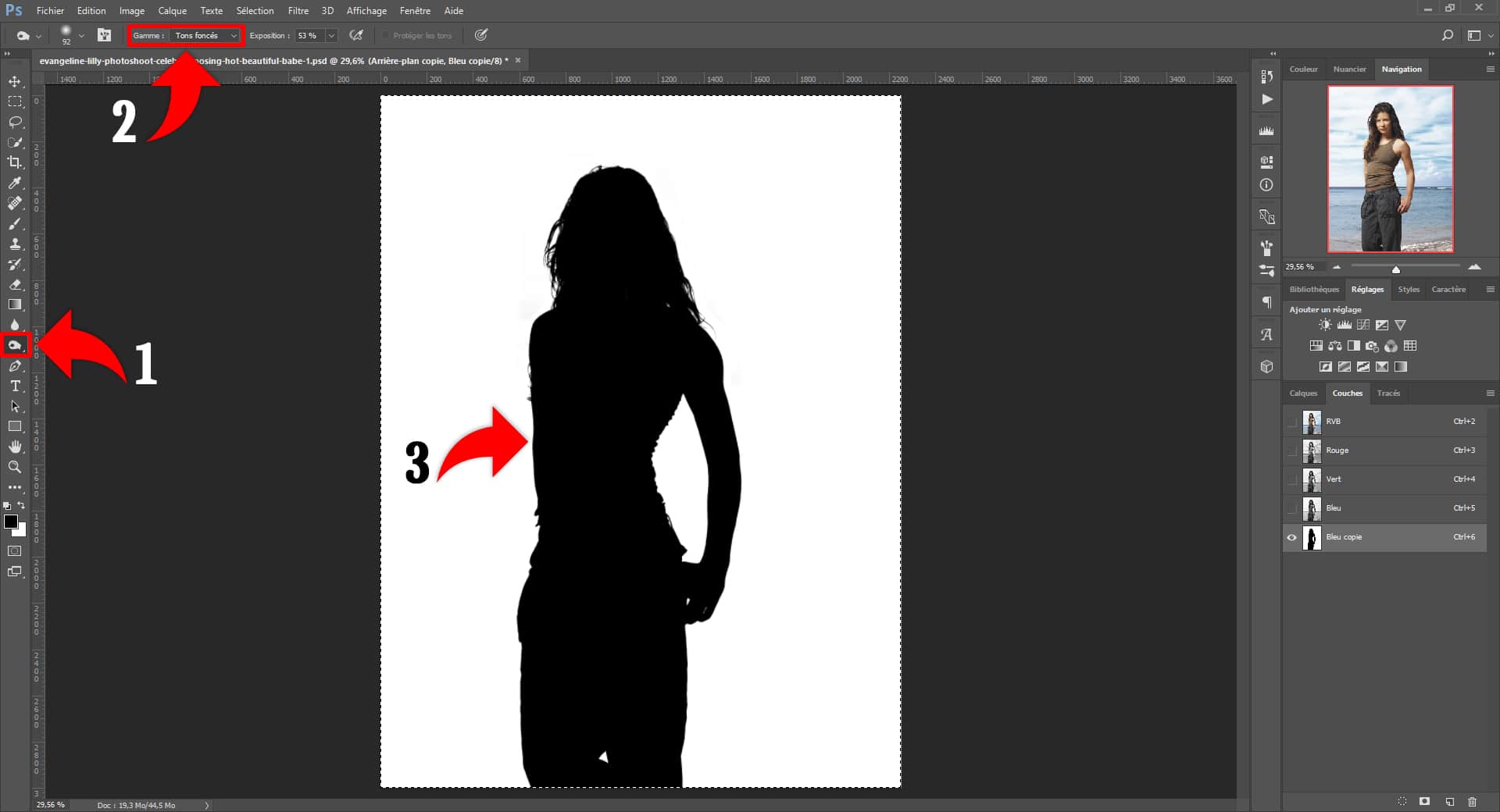
Vous devez obtenir ce résultat
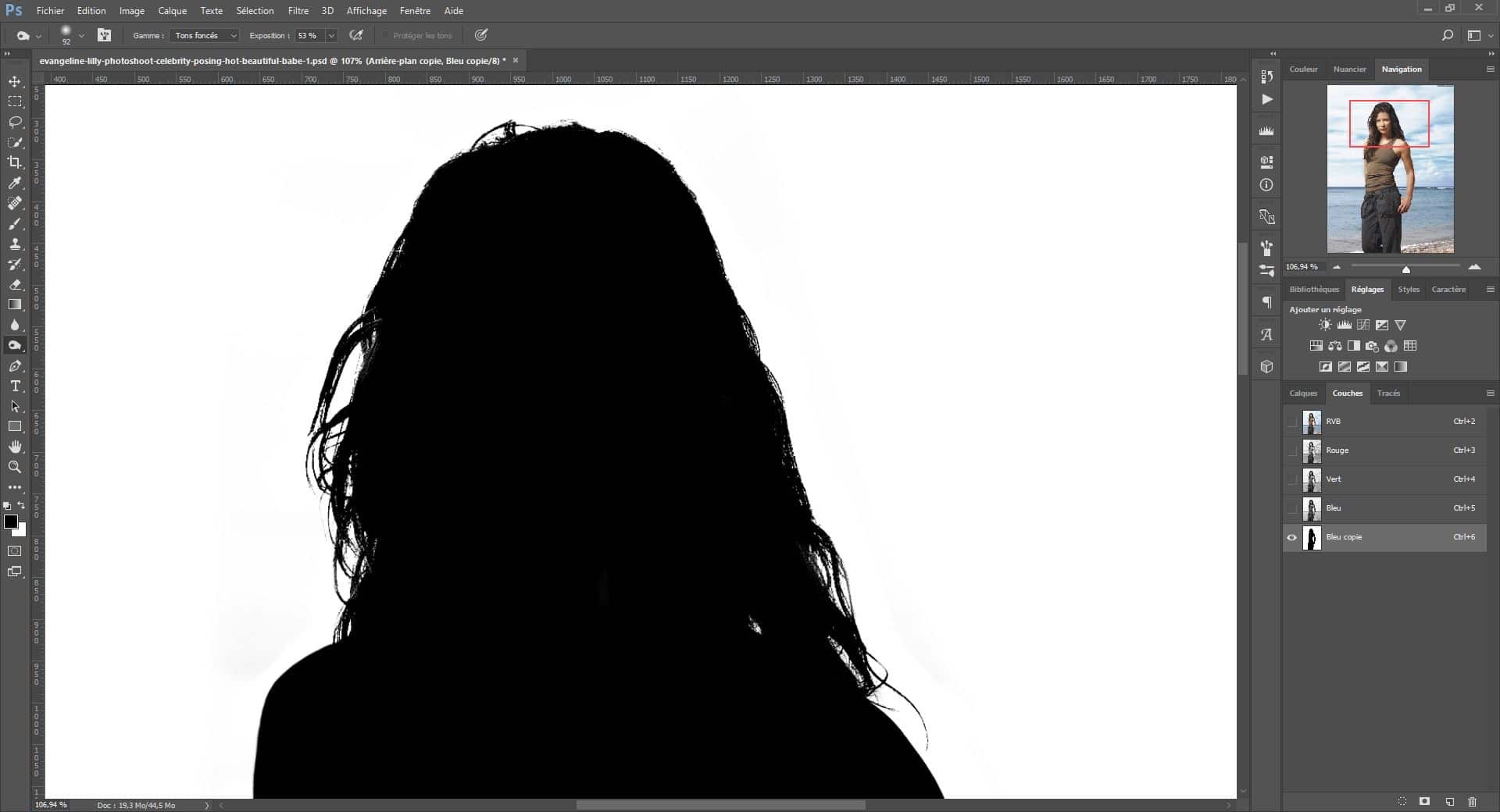
Étape (9) Récupérer la sélection
Maintenant que le travail long et minutieux est terminé, nous allons récupérer la sélection de notre sujet. Pour ça il faut faire un CMD + CLIC ou CTRL + CLIC sur la couche où vous travaillez ( étape 1 sur l’image ci-dessous ). Le sujet va être sélectionné automatiquement. Sélectionner la couche RVB ( étape 2 sur l’image ci-dessous ).
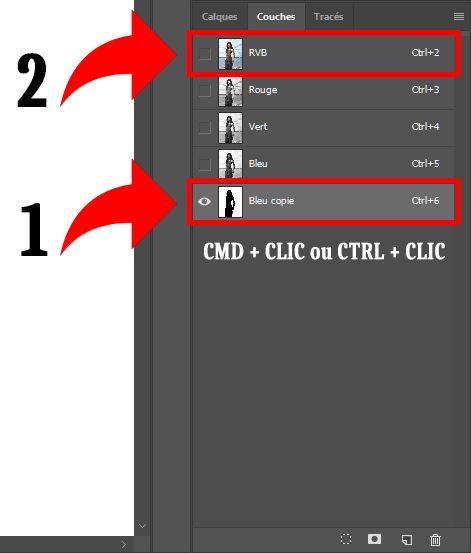
À présent, vous pouvez retourner sur vos quelques ( étapes 1 sur l’image ci-dessous ) puis appliquer un masque de fusion sur la copie de votre image en cliquant sur l’icône du masque de fusion en bas ( étape 2 sur l’image ci-dessous ).
N’oubliez pas de décocher le petit œil de votre image d’origine. Normalement, vous devriez voir se détacher complètement l’arrière-plan de votre sujet. Si c’est l’inverse et que le sujet disparaît, mais que l’arrière-plan reste, faites un contrôle Z pour revenir en arrière jusqu’à la sélection, puis faites un clic droit puis inversez la sélection. Mais normalement, il ne devrait pas y avoir de problème.
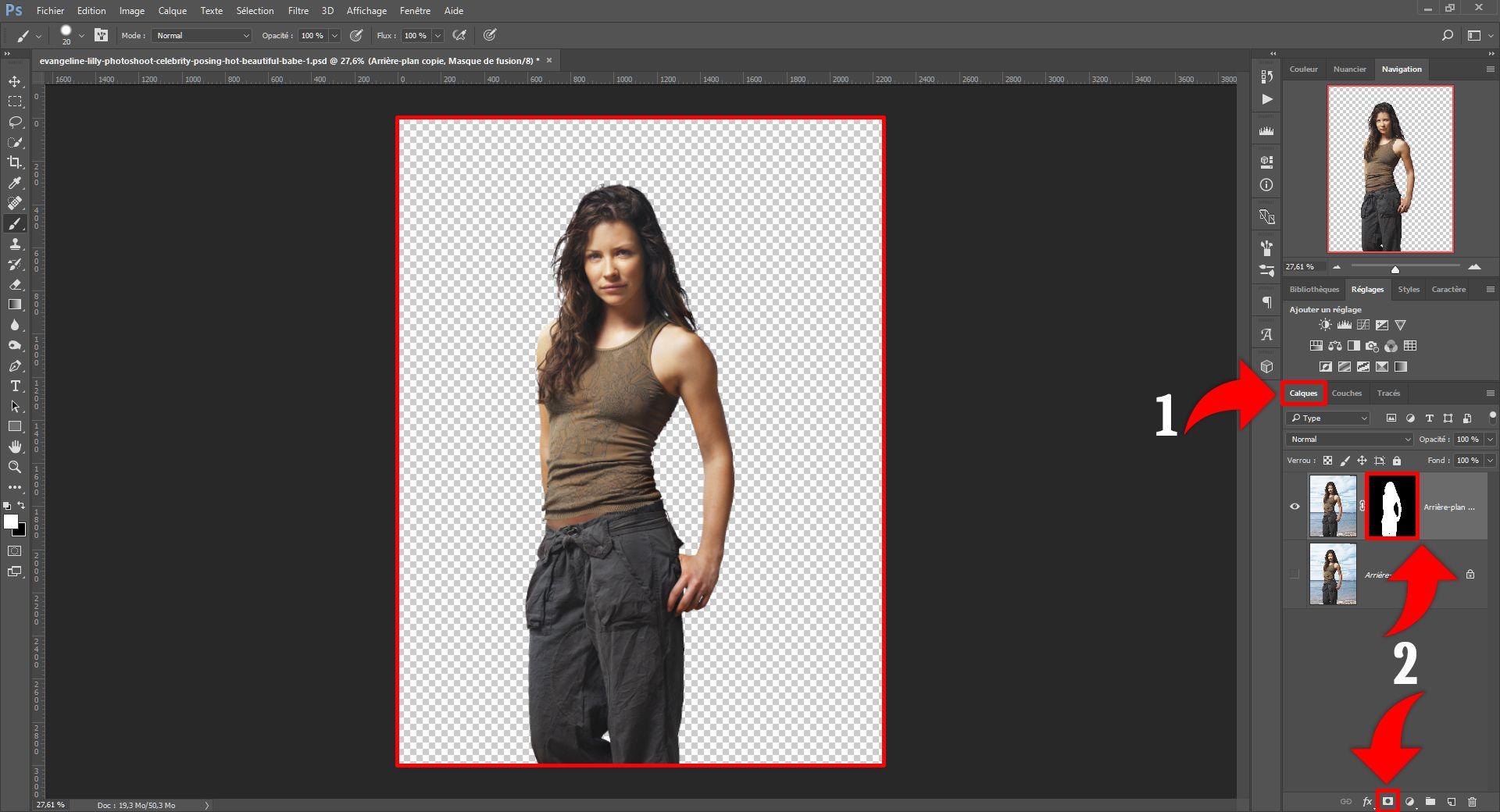
Étape (10) Importer un nouvel arrière-plan
Maintenant, vous allez pouvoir importer un nouvel arrière-plan à intégrer. Si vous souhaitez récupérer le sujet que vous avez détouré pour l’intégrer à un montage photo, je vous conseille de continuer les retouches sur le fond final sur lequel vous allez utiliser votre sujet. Ça vous permettra d’avoir une idée du résultat final pendant que vous travaillez. Placer donc le fond juste en dessous de votre sujet détouré ( étape 1 sur l’image ci-dessous ).
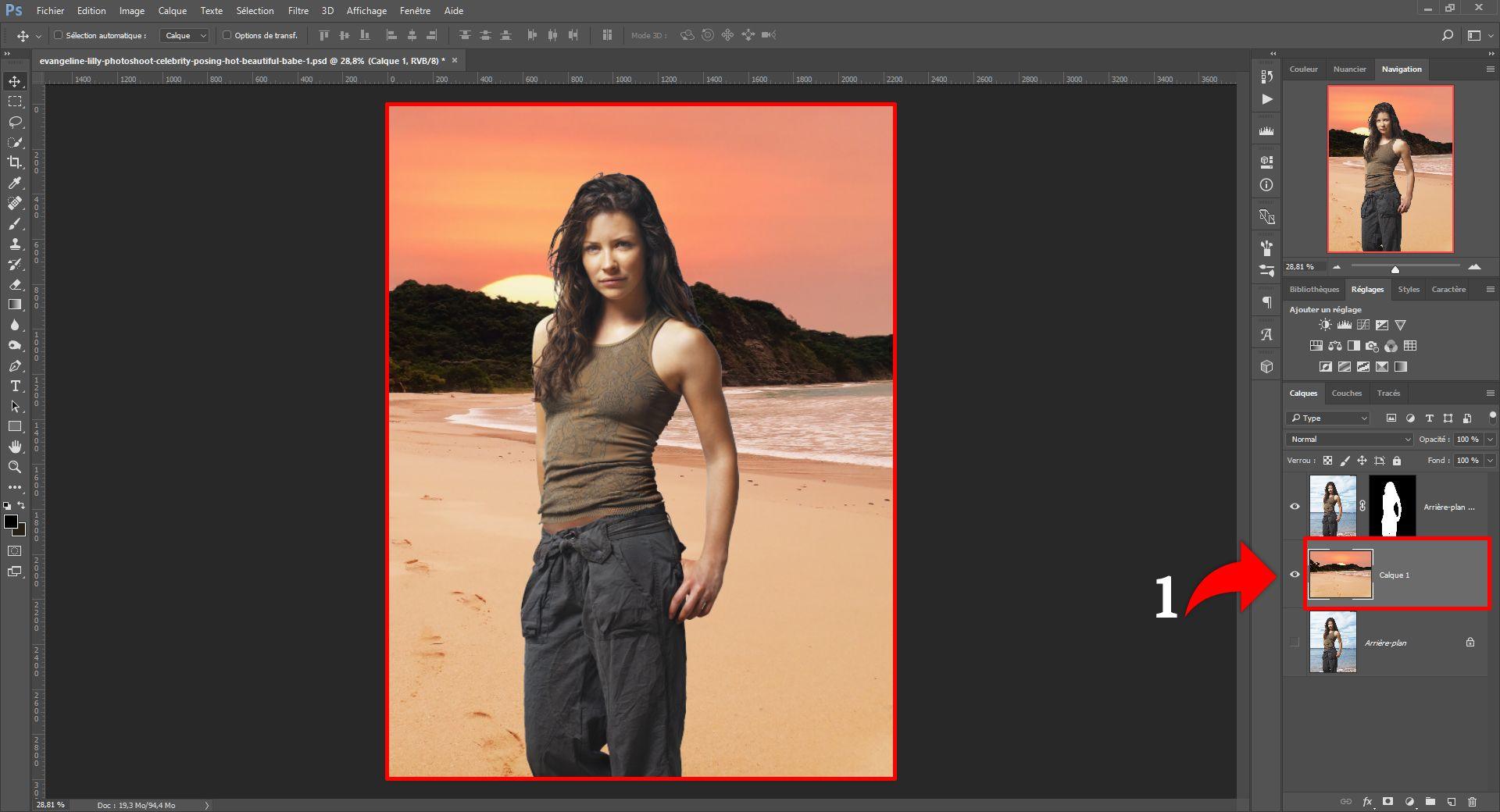
Étape (11) Décontamination
Maintenant, nous allons pouvoir continuer à améliorer notre détourage en faisant de la décontamination. Car vous l’avez sans doute remarqué sur les petits cheveux, il reste de la couleur sur les bords, c’est en fait la couleur de l’ancien arrière-plan. Nous allons donc améliorer notre intégration en supprimant cette couleur sur les cheveux et les petits détails du contour.
Pour commencer, vous allez créer un nouveau calque ( étape 1 sur l’image ci-dessous ). Puis nous allons appliquer à ce calque un mode produit ( étape 2 sur l’image ci-dessous ). Maintenant, on va faire en sorte que tout ce qu’on ajoute sur ce calque s’applique uniquement sur le calque en dessous, c’est-à-dire notre sujet détourée. Pour ce faire, nous allons écrêter le calque en cliquant juste entre les deux calques et en maintenant la touche ALT enfoncée.
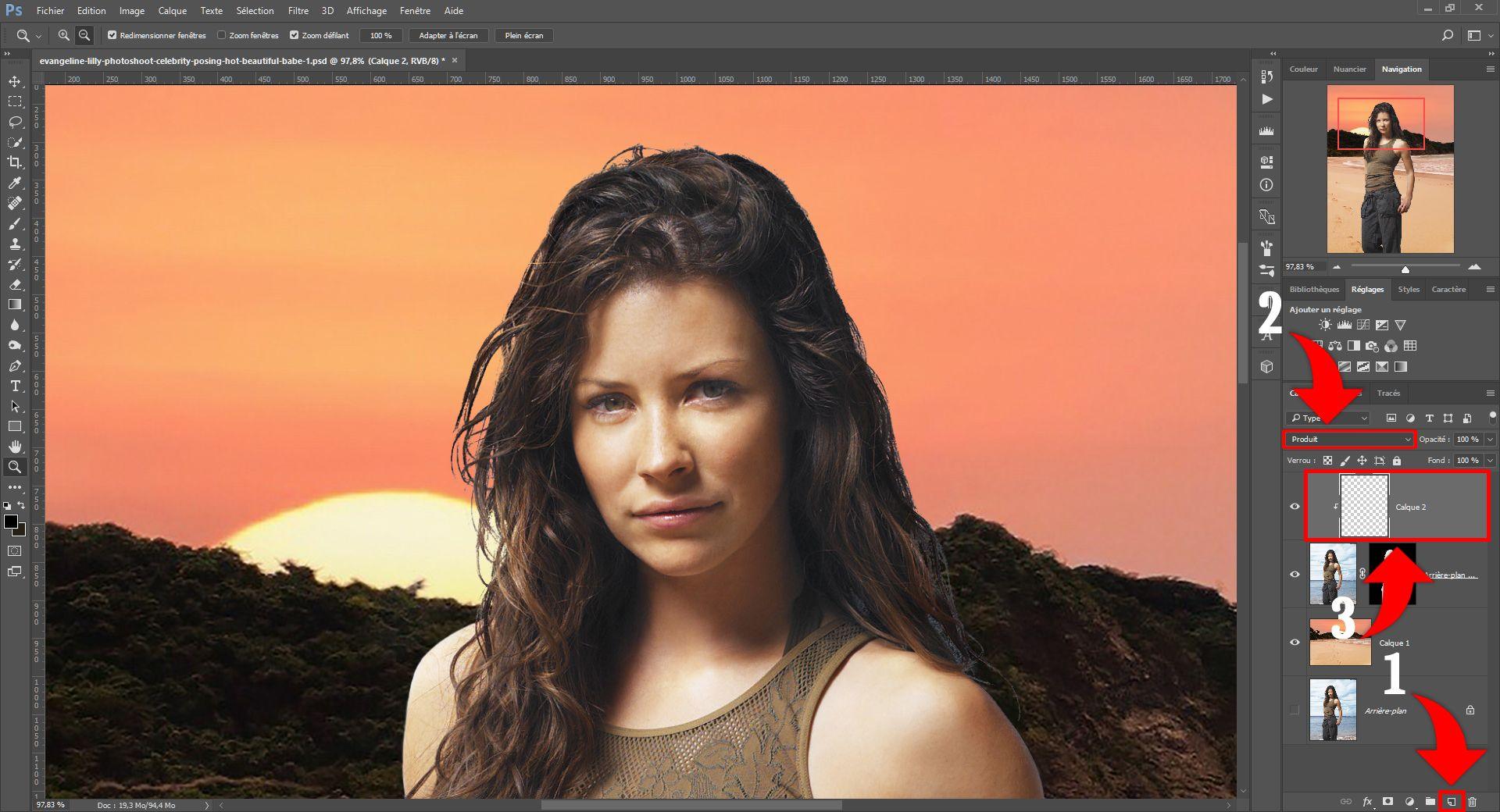
Maintenant, vous allez pouvoir sélectionner votre pinceau avec une opacité plutôt basse ( étape 1 sur l’image ci-dessous ). Puis en maintenant la touche ALT ( cela permet d’afficher la pipette ), vous allez sélectionner une couleur sur la bordure des cheveux.
Et maintenant, vous n’avez plus qu’à passer partout sur la bordure des cheveux, en particulier là où il reste la couleur de l’ancien arrière-plan ( étape 2 sur l’image ci-dessous ). Si la couleur des cheveux change légèrement, appuyez de nouveau sur ALT pour sélectionner une couleur près de la zone que vous retouchez. N’hésitez pas à faire varier l’opacité selon vos besoins.

Étape (12) Récupérer quelques détails
Bien maintenant que vous avez décontaminé votre image on va essayer de récupérer quelques détails qui nous auraient échappé aux étapes précédentes. Pour ça, il va falloir retourner sur le masque de fusion de votre sujet détourée.
Pour faire la sélection, maintenez la touche CTRL enfoncée et en cliquant sur le masque de fusion ( étape 1 sur l’image ci-dessous ). Maintenant que la sélection est faite, utiliser un outil de sélection, comme l’outil l’assaut par exemple ( étape 2 sur l’image ci-dessous ) pour faire apparaître le bouton sélectionner et masquer… ( étape 3 sur l’image ci-dessous )

En cliquant sur le bouton sélectionner et masquer… Une nouvelle fenêtre apparaît. Plusieurs fonctions apparaissent sur cette fenêtre, la première qui va nous intéresser c’est le mode d’affichage. Le mode d’affichage de base devrait permettre de voir l’arrière-plan, si ce n’est pas le cas modifiez-le pour laisser apparaître l’arrière-plan et travailler de façon optimale ( étape 1 sur l’image ci-dessous ). Ensuite, vous pouvez jeter un coup d’œil sur l’option décontamination des couleurs ( étape 2 sur l’image ci-dessous ).
Étant donné qu’on a déjà fait une décontamination manuelle, il n’est pas vraiment nécessaire d’utiliser cette décontamination automatique. Surtout qu’elle a tendance à créer des aplats de couleur pas très esthétique. Vous pouvez toutefois essayer de voir ce que ça donne, si ça récupère des détails dans votre cas, mais normalement à ce stade vous n’en aurez pas besoin.
Enfin pour essayer de récupérer les détails qui nous ont échappé, vous allez pouvoir utiliser l’outil « amélioration des couleurs » ( étape 3 sur l’image ci-dessous ). Cet outil est très facile d’utilisation, il vous suffit de repasser sur tous les petits cheveux et détails de votre sujet ( étape 4 sur l’image ci-dessous ). Il devrait récupérer pas mal de détails jusqu’aux plus petits cheveux. Une fois terminée, vous pouvez cliquer sur OK.
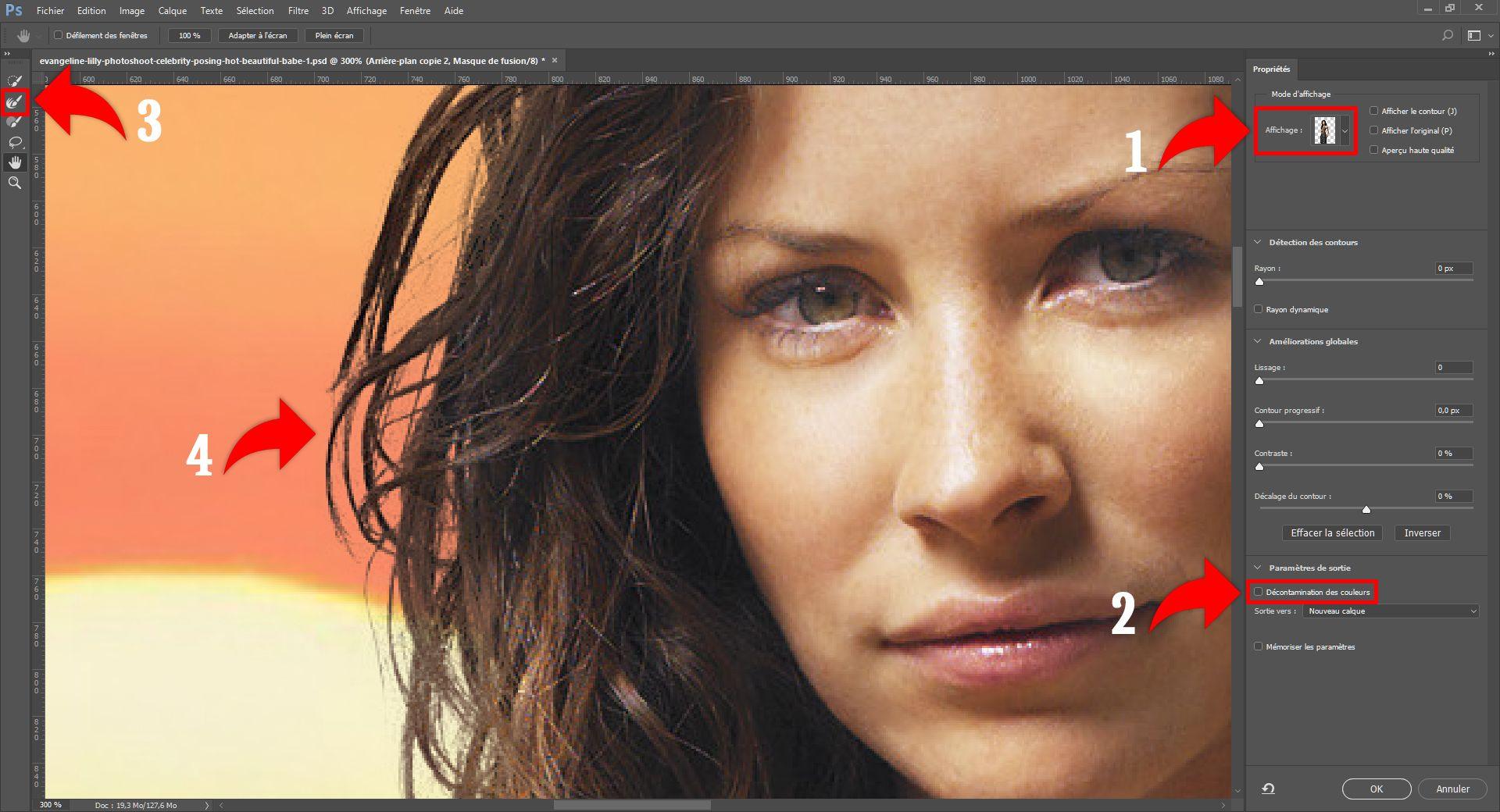
Étape (13) L'étape finale
À ce stade, le résultat devrait être très correct. Si vous voyez des défauts, vous pouvez toujours les corriger en utilisant les masques de fusion. Pour finir vous pouvez appliquer quelques calques de réglages comme les calques luminosité, contraste, niveau, vibrance, etc. C’est à vous de voir selon le résultat que vous souhaitez obtenir.
J’espère que ce TUTO sur le détourage des cheveux vous a aidé à progresser dans vos montagnes Photoshop. N’oubliez pas de télécharger les images que j’ai mises à votre disposition en début d’article pour vous entraîner, et refaire les étapes les unes après les autres pour bien saisir toutes les petites subtilités. Si vous avez des questions ou des suggestions, n’hésitez pas à utiliser les commentaires. Vous pouvez également partager vos propres techniques de détourage. À bientôt pour de nouveaux articles sur ChrisTec.
Looks de Series et Films
À consulter en cas de problème d'affichage ou de mauvais fonctionnement du site.
Si vous rencontrez un problème sur le site ( problème d'affichage, boutons des réseaux sociaux qui ne s'affiches pas, la zone des commentaires ne s'affiche pas ou d'autres problèmes) c'est peut-être à cause d'une extension de votre navigateur. Certaines extensions peuvent provoquer ce genre de problème, en particulier les bloqueurs de pub.
![]()
Si vous rencontrez les problèmes cités ci-dessus ou d'autres problèmes, veuillez mettre le site en liste blanche dans les bloqueurs de pub que vous utilisez et vérifié que vous n'utilisez pas d'autres applications susceptibles bloquer certaines fonctionnalités du site.
10 Commentaires
Laisser un commentaire
ARTICLES RÉCENTS
Retrouvez un extrait de tous les articles publiés sur le site, que ce soit sur le blog les tests et les tutoriels. Naviguer à travers les articles les plus récents avec une image est une courte description. Utiliser les commentaires si vous souhaitez poser une question ou laisser votre avis sur l’article.
🎧 Test SOUNDPEATS H3 : écouteurs sans fil Hi-Fi – Puissance, design et équilibre parfait
Découvrez mon test complet des SOUNDPEATS H3, les nouveaux écouteurs sans fil Hi-Fi signés Soundpeats. Design raffiné, triple transducteur, codec LDAC et autonomie solide : valent-ils vraiment leur réputation ? Mon avis complet après 2 semaines d’essai.
Test BOYA Magic 2025 : le micro sans fil le plus polyvalent
Dans l’univers en pleine effervescence des microphones sans fil, de nouveaux modèles apparaissent chaque année, promettant une meilleure qualité sonore, une autonomie accrue et une utilisation plus intuitive. Pourtant, peu réussissent à combiner polyvalence, performance et prix abordable. C’est là que le BOYA Magic se distingue.
Test du ventilateur intelligent SwitchBot : un ventilateur rotatif sur batterie, silencieux et connecté
Le ventilateur SwitchBot est un modèle intelligent et rotatif fonctionnant sur batterie. Compact, silencieux et connecté, il promet d’améliorer le confort à la maison. Dans ce test complet, nous vous donnons notre avis après plusieurs jours d’utilisation.
Test des montres connectées Ice Watch Smart 3.0, Ice Fit, et Ice Smart Junior 3.0 Find My
Les montres connectées ont su s’imposer comme des outils indispensables dans la vie quotidienne, alliant à la fois praticité, suivi de la santé, et performances sportives. Dans cet article, nous nous concentrons sur trois modèles spécifiques de la marque : l’Ice Smart 3.0, l’Ice Fit, et l’Ice Smart Junior 3.0 Find My.
Test de l’écran iiyama G-Master GCB3486WQSCP-B1 Gold Phoenix
Le marché des moniteurs gaming s’est considérablement diversifié ces dernières années, avec une montée en puissance des écrans ultra-larges au format 21:9, très prisés des joueurs en quête d’immersion et de fluidité. iiyama, propose aujourd’hui un modèle ambitieux : le G-Master GCB3486WQSCP-B1 Gold Phoenix.
Test complet Hohem iSteady M7 : le meilleur gimbal pour smartphone en 2025 ?
Le marché des stabilisateurs pour smartphones a beaucoup évolué ces dernières années. Face à la montée en puissance des caméras compactes, les gimbals pour smartphone doivent redoubler d’innovation pour séduire les créateurs de contenu. C’est dans ce contexte que Hohem propose le iSteady M7, un stabilisateur haut de gamme qui promet de révolutionner la manière dont on filme avec un smartphone.




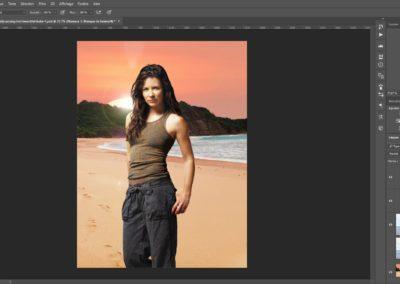
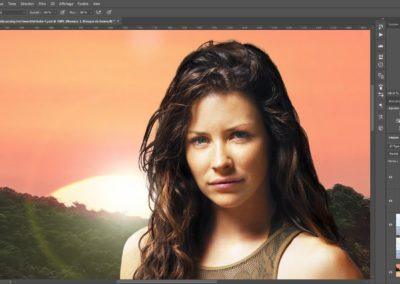



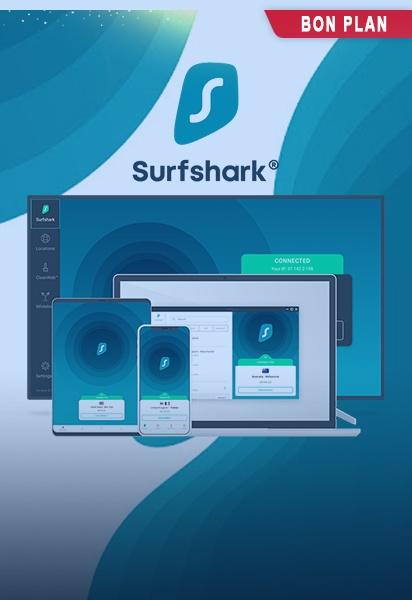
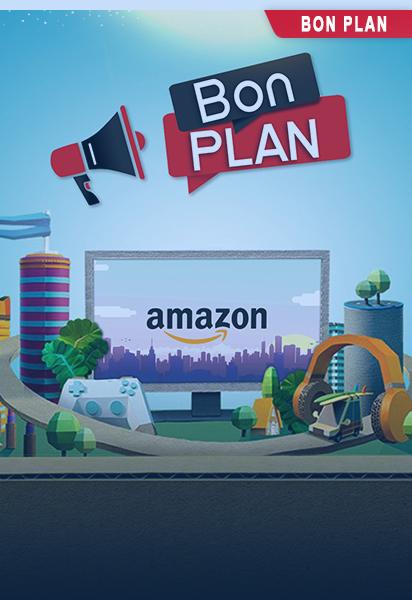

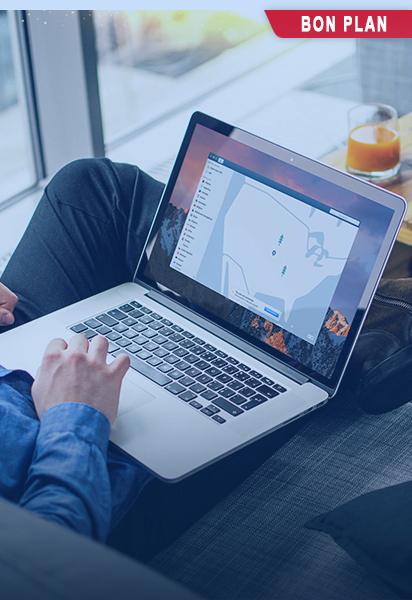






 RSS - Articles
RSS - Articles
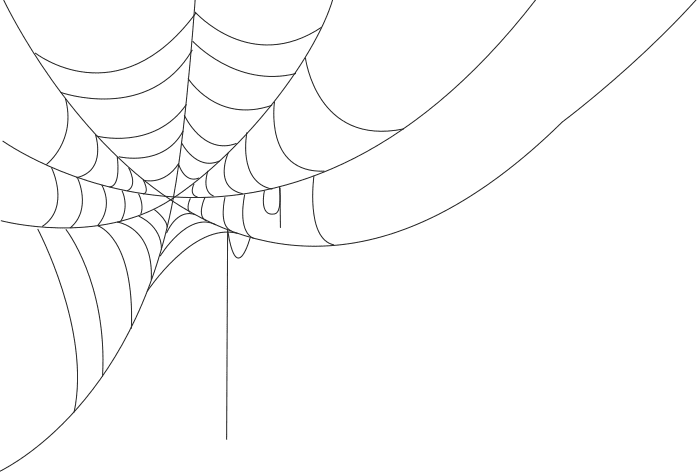
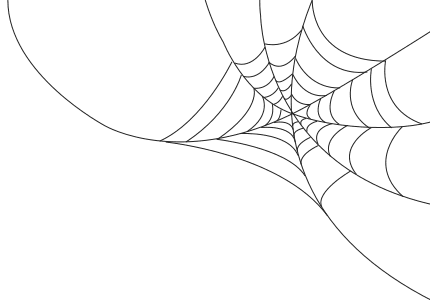

Merci beaucoup pour cette technique je ne connaissais pas je viens d’essayer et c’est vraiment efficace même si c’est un peu long.
Un grand merci pour ce tuto! Bien plus efficace que d’autres techniques. Et ça fait plaisir de voir un tuto détaillé qui n’est pas en vidéo!
Il n’y a pas de quoi, merci à vous.
j’aime bien votre tuto alors sur fond blanc c’est impeccable mais avec un fond varié c’est plus difficile avez vous un conseil à me donner merci beaucoup et aussi d’avoir pris le temps de l’écrire
Bonjour à vous, malheureusement c’est souvent pareil avec le détourage, plus le fond et le sujet est compliqué plus le détourage sera compliqué. Avec cette méthode, il vous faudra vous adapter en fonction de la complexité et passer plus de temps et être plus minutieux sur votre détourage. Évidemment, dans certains cas lorsque l’arrière-plan a beaucoup de contraste différent et le sujet à détourer également, le détourage sera beaucoup plus compliqué à certains endroits. En revanche, si vous avez mis votre Photoshop à jour, vous pouvez tester la nouvelle fonctionnalité de détourage qui a été intégrée. Je vous invite à suivre ce lien pour en savoir plus. https://blogs.adobe.com/creative/fr/mise-a-jour-maj-photoshop-19-1-selections-windows/ et https://www.blogdumoderateur.com/photoshop-detourer-photos/
Bonjour,
Merci pour le tuto. Par contre, je connais un problème à m’arracher les cheveux à partir de l’étape 9.
Dans un premier temps, je sélectionne ma couche avec Cmd+Clic. Le sujet est sélectionné.
Puis je clique sur le RVB. Sur l’image, en superposition, il y a le tracé en pointillé de la couche sur laquelle j’ai travaillé.
Sauf que l’image et le tracé sont décalés.
Ensuite, je reviens sur mon calque, applique un masque de fusion et c’est mon sujet qui « disparaît ». Je fais Cmd+Z jusqu’à la sélection, clic-droit (sur ma couche je suppose) et tout ce qu’on me propose est « dupliquer » et « supprimer » la couche. Pas d’inversion proposée !
Je vous en prie, sauvez les derniers cheveux qu’il me reste !
Merci !!!
Bonjour, essayer d’aller sur le menu Select et choisissez « Inverser ». Vous pouvez aussi vous contenter d’appuyer sur CTRL+I (Command+I sur Mac).
Dommage que ce tutu soit bourré de fautes. C’est désagréable.
Cette méthode est très pro, il y a aussi des sites qui maintenant font ça en haute def et très bien. Il y en même un Français ! je sais pas si je peux le citer ?
Merci à vous. Bien sûr vous pouvez citer les sites.