Optimiser et accélérer sa connexion internet en trouvant les meilleurs DNS
[ TUTO ] ACCÉLÉRER SA CONNEXION INTERNET EN TROUVANT LES MEILLEURS DNS
Pour ce premier TUTO je vais vous parler des DNS, et plus précisément comment trouver les meilleurs DNS pour votre connexion. Comme beaucoup de gens vous utilisez probablement les DNS de Google, mais vous êtes-vous déjà demandé s’il n’existait pas de meilleur DNS pour votre connexion. Dans cet article je vais vous montrer pas à pas comment trouver les meilleurs DNS grâce à 2 logiciels de benchmark. L’intérêt dans tout ça évidemment c’est d’optimiser votre connexion, plus les serveurs DNS sont performants plus votre connexion sera optimisée. Évidemment après avoir fait toutes les manips de ce TUTO il est possible que les DNS que vous utilisez déjà soit les meilleurs pour votre connexion, il n’y aura donc aucune optimisation à faire à ce niveau pour vous.
Avant de commencer et de rentrer dans le vif du sujet, je vais quand même vous donner une courte description de ce que veut dire DNS, à quoi ça sert et comment ça fonctionne, etc.
C’est quoi un serveur DNS
Tout d’abord : DNS veut dire « Domain Name System » ou système de nom de domaine. Je vais tout d’abord vous expliquer le fonctionnement, puis nous aborderons la notion de nom de domaine (ou de sous-domaine).
Un serveur DNS est un annuaire pour ordinateur. Lorsque vous voulez accéder à un ordinateur dans le réseau, votre ordinateur va interroger le serveur DNS pour récupérer l’adresse de l’ordinateur que vous voulez joindre. Une fois, que votre ordinateur aura récupéré l’adresse du destinataire, il pourra le joindre directement avec son adresse IP.

Dans l’exemple ci-dessus, on voit que la requête « qu’elle est l’adresse de www.google.fr » a répondu 87.245.200.153. Cette requête s’appelle une résolution de nom de domaine.
Si l’on poursuit, on peut constater que le serveur DNS n’est utilisé que sur la partie 1-Question et 2-Réponse. Une fois que l’ordinateur a récupéré l’adresse du serveur à joindre, il n’a plus besoin du serveur DNS.
Cette adresse IP n’est pas une adresse au hasard. Elle correspond bien à un des serveurs de Google. (il y en a évidemment un grand nombre). Donc, si dans votre dans la barre d’adresse de votre navigateur, vous tapez : http://87.245.200.153 la page de recherche de Google doit s’afficher.
Attention, cela fonctionne à l’heure où j’écris ces lignes, mais ce ne sera peut-être pas le cas au moment où vous les lirez. (le serveur 87.245.200.153 sera peut-être éteint ? ou affecté à de nouvelles tâches ?)
C’est quoi un domaine ?
Evidemment, sur l’internet, il n’ y a pas qu’un seul serveur DNS. L’ensemble de ces serveurs DNS constitue une sorte d’annuaire global. Les rôles des serveurs sont répartis en fonction des noms de domaines. Les annuaires téléphoniques sont classés par pays et pour la France par département. Et bien les domaines, c’est la même chose : il s’agit d’une hiérarchie au niveau mondial. Voici quelques noms de domaines que vous connaissez certainement : « .com, .fr, .net, … » Donc ces noms vont se retrouver sur des serveurs DNS. Certains groupes de serveurs ne vont gérer que les « .com », d’autres ne géreront que les « .fr », etc … Mais comme pour le téléphone, il ne s’agit pas de la même société qui gère les numéros de téléphone en France qu’en Espagne, et bien c’est pareil pour les noms de domaines. Il existe des organismes qui sont chargés de gérer les noms de domaines. Pour le .fr, c’est l’AFNIC. (Association Française pour le Nommage Internet en Coopération).
Comment acheter un nom de domaine :
• Vous avez fait un superbe site Internet et maintenant vous voulez le montrer au monde entier.
• Vous voulez acheter, le nom de domaine : « je-suis-le-plus-beau.fr ». (c’est un nom de domaine de 1er niveau, nous verrons ce que cela veut dire plus loin).
• Il faut faire appel à une entreprise appelée « registrar » ou registraire de nom de domaine. (Vous n’entrez pas en contact direct avec l’AFNIC, c’est le registrar l’intermédiaire.)
• Vous allez tester que ce nom de domaine n’est pas déjà attribué à quelqu’un.
• Ensuite, vous pourrez acheter ce nom de domaine pour 1 an. (renouvelable tous les ans).
• Il faut payer (eh oui, il y a un moment ou il faut y passer, ça reste raisonnable de 3 à 10 € /an suivant le « registrar »)
• Il ne reste plus qu’à mettre en place une entrée DNS, c’est-à-dire que vous allez donner au serveur DNS, l’adresse IP correspondant au nom de domaine « je-suis-le-plus-beau.fr ».
• Lorsque les internautes taperont » je-suis-le-plus-beau.fr », le serveur DNS les renverra vers le serveur hébergeant votre site. (Je vous ai expliqué, qu’il n’y a pas qu’un seul serveur DNS gérant le « .fr », il faudra 1 ou 2 jours pour que votre entrée DNS soit répliquée sur l’ensemble des serveurs gérant le « .fr » )
Et nous retrouvons bien notre domaine « je-suis-le-plus-beau » dans la zone .fr
Liste des racines des noms de domaines et organismes qui les gèrent : https://www.iana.org/domains/root/db
C’est quoi un sous-domaine ?
Maintenant, votre site est en ligne depuis plusieurs mois, et c’est un site incontournable. Vous enregistrez des milliers de visites par heure et votre serveur n’est plus assez costaud pour répondre à la demande. Vous décidez donc de découper votre site en plusieurs partie pour répartir celui-ci sur d’autres serveurs. (il y a d’autres solutions que le découpage du site, mais pour l’exemple, c’est celui que je vais utiliser). Vous découpez donc votre site en
• « fond-ecran. je-suis-le-plus-beau.fr »
• « telechargement.je-suis-le-plus-beau.fr »
• « forum. je-suis-le-plus-beau.fr »
• Vous venez de créer 3 sous domaines (« fond-ecran », « telechargement » et « forum »), voila comment on va pouvoir représenter cela :

Sur chacun des sous-domaines, vous allez pouvoir attribuer une adresse IP différente et donc pointer vers un serveur différent. Il n’est pas nécessaire de racheter un sous-domaine, cela fait partie de votre domaine. Vous gérez directement les sous-domaines auprès de votre registrar. Exemple de sous-domaines que vous connaissez (désolé de rappeler de mauvais souvenirs) : www.impots.gouv.fr et www.economie.gouv.fr
Source : culture-informatique.net
Présentation des logiciels
Maintenant que vous en savez un peu plus sur les DNS, nous allons pouvoir attaquer. Je vais donc vous présenter 2 logiciels de benchmark. Le but de ces logicielles est de trouver les meilleurs DNS pour votre connexion. Je vais commencer par vous présenter NameBench ( logiciel gratuit ) que vous pouvez télécharger ici :
Il est disponible pour windows, Mac OS X et Linux. Page officielle : https://code.google.com/archive/p/namebench/downloads
Comment utiliser NameBench
Le logiciel n’est pas récent mais il fonctionne toujours très bien, c’est d’ailleurs un projet qui avait commencé dans les locaux de Google. Il utilise l’historique de votre navigateur ( ou une liste des sites prédéfinis ) et passe en revue les DNS locaux et DNS globaux publiques ( Google, OpenDNS, UltraDNS ) et déterminera ce qui sont les plus rapides pour votre connexion.
Après avoir téléchargé le logiciel double cliquer dessus pour l’exécuter. ( Il est possible que votre pare-feu fasse des sienne,s n’hésitez pas à autoriser l’exécution du logiciel si nécessaire )
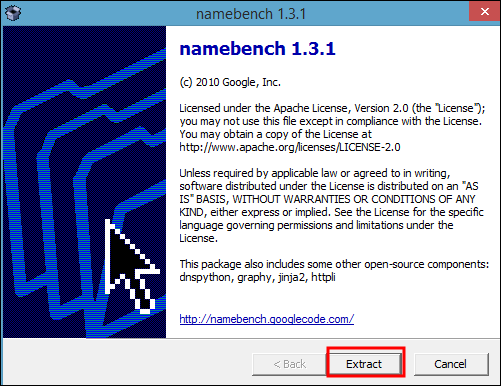
Je vous conseil avant de commencer de fermer tous les logiciels ayant un accès Internet pour ne pas interférer avec les tests effectués par Namebench. Vous noterez au passage que le logiciel ne nécessite aucune installation sur le disque dur, il ne laissera donc aucune trace sur votre ordinateur.
Sur la première fenêtre vous pouvez laisser la configuration par défaut, la seule chose à faire est de choisir votre navigateur Internet habituel dans la liste ( Query Data Source ) puis cliquez sur Start Benchmark.
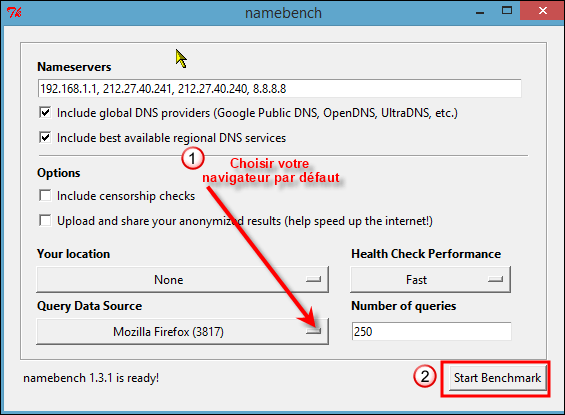
Et là il va falloir patienter car cela risque d’être long, Ça peut aller de plusieurs minutes à plusieurs heures en fonction du nombre de DNS à tester. Là aussi je vous conseille de ne pas utiliser de logiciels ayant un accès à Internet pendant le test, même si ça ne devrait pas fausser les résultats. À la fin du test votre navigateur sourira avec le résultat du benchmark. Vous y trouverez pas mal d’informations, comme le pourcentage de rapidité que vous allez gagner en utilisant les DNS trouvé par le logiciel et même des graphiques.

Mais ce qui nous intéresse le plus c’est la configuration recommandée. Le « primary server » indique le serveur DNS favoris à utiliser et le « secondary server » le serveur de deuxième choix, qu’il faudra aussi renseigner dans la modification de vos DNS.
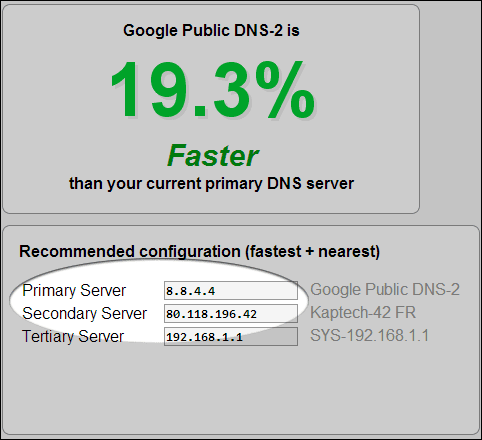
Ces deux serveurs sont donc les serveurs les plus rapides pour votre connexion. Si vous utilisez déjà ses serveurs il n’y aura rien à changer vous, pour ceux qui voudraient changer leurs serveurs DNS par se trouver par Namebench je vous donne rendez-vous en fin d’article pour voir comment faire.
Mais avant de faire des modifications je vais vous présenter un second logiciel dans le même esprit. Il s’appelle « DNS Benchmark » on peut dire qu’il porte bien son nom, car lui aussi a pour objectif de tester le temps de réponse du serveur DNS. Le logiciel est gratuit également et fonctionne sous Windows, Mac OS X et Linux, et permet d’ajouter les DNS de votre choix (en plus de ceux déjà présents).
Vous pouvez télécharger ici : Page officielle : https://www.grc.com/dns/benchmark.htm
Comment utiliser DNS Benchmark
Après le téléchargement, lancez DNSBench.exe pour ouvrir le programme.
Dans l’onglet « Nameservers » , cliquez sur le bouton « Run Benchmark » . DNS Benchmark va se mettre à tester sa propre liste de serveurs DNS les plus connus.

Après le chargement, les serveurs DNS seront classés selon un ordre, ceux qui sont les plus rapides seront mis en premier !
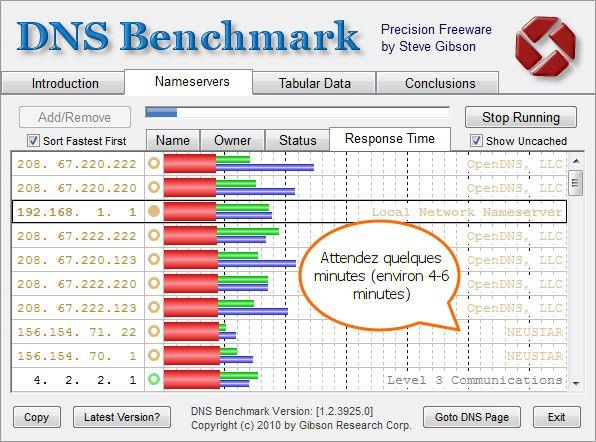
Pour avoir plus d’informations ; cliquez sur le nom d’un serveur DNS… Après la fin du chargement, cliquez sur le bouton « Not Now«
Il se peut que vous vous soyez posé une question sur les différentes couleurs, la réponse est la voici : Orange : Le serveur DNS marche mais les noms de domaines qui ne marchent pas sont interceptés par le fournisseur, Vert : Le serveur DNS est valable et marche parfaitement, Rouge : Le serveur DNS ne répond plus.
Source : https://www.easytutoriel.com/

Maintenant que vous connaissez les serveurs DNS qui ont le plus de patates, voyons comment échanger sur votre ordinateur.
Comment changer ses DNS dans Windows
Les DNS sont à modifier dans les propriétés TCP/IP de la carte réseau qui établit la connexion. Selon votre système Windows vous y accéderez de différentes façons :
• Windows XP : Menu démarrer / Panneau de configuration / Connexions réseau et internet / Connexions réseau
• Windows Vista : Menu Windows / Panneau de configuration / Réseau et Internet / Centre Réseau et partage / Gérer les connexions réseau
• Windows 7 : Menu Windows / Panneau de configuration / Réseau et Internet / Centre Réseau et partage / Modifier les paramètres de la carte
• Windows 8 et 10 : Atteindre le « centre réseau et partage » en utilisant la recherche / Modifier les paramètres de la carte
• Windows 10 : Atteindre le « Panneau de configuration » en utilisant la recherche / Réseau et Internet / Centre Réseau et partage / Modifier les paramètres de la carte

Changer les DNS Mac
Pour les utilisateurs de Mac, rendez-vous dans le menu Apple (Pomme) pour accéder aux préférences systèmes. Cliquez sur l’icône Réseau. Si vous êtes connecté par câble (Ethernet) renseignez les serveurs DNS en séparant les adresses IP par une virgule (8.8.8.8, 8.8.4.4). Ou cliquez sur « Avancé », la manipulation peut changer selon votre version et configuration.
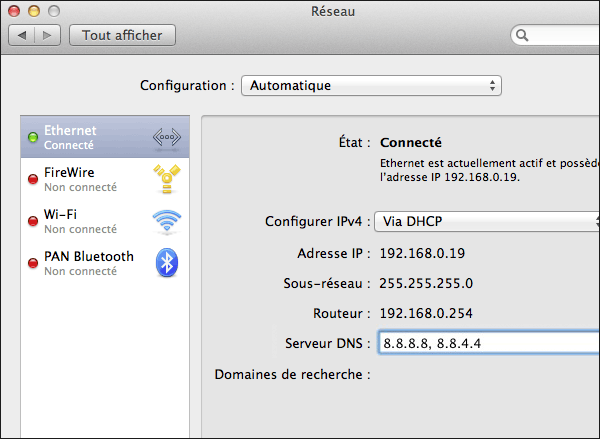
Pour une connexion Airport cliquez sur « Avancé ». Dans l’onglet DNS, ajoutez chaque Serveur DNS grâce au bouton +

Changer les DNS Linux
Pour le système d’exploitation Linux les DNS sont généralement à configurer dans le fichier /etc/resolv.conf mais la manipulation peut varier en fonction de votre distribution. Reportez-vous à la documentation pour modifier la configuration DNS ou accéder à ce fichier.
[pastacode lang= »markup » manual= »nameserver%208.8.8.8%0Anameserver%208.8.4.4%0A » message= »Code : DNS Linux » highlight= » » provider= »manual »/]
Test du debit
Pour tester votre débit et vérifier si votre DNS améliore ou détériore votre connexion, vous pouvez aller sur ce site ( vérifier la vitesse d’Internet ). Réaliser des tests de vitesse est chose facile avec Speedcheck, et les résultats de chaque test réalisé seront enregistrés pour votre confort, afin que vous puissiez les analyser plus tard.
Fin du tuto
Voilà qui termine ce TUTO, vous savez maintenant comment trouver les meilleurs DNS pour votre connexion et comment les changer. J’espère que cet article vous aura été utile et que vous aurez appris des choses. Si vous avez des questions ou des recommandations vous pouvez utiliser les commentaires. À bientôt pour de nouveaux TUTO.
Looks de Series et Films
À consulter en cas de problème d'affichage ou de mauvais fonctionnement du site.
Si vous rencontrez un problème sur le site ( problème d'affichage, boutons des réseaux sociaux qui ne s'affiches pas, la zone des commentaires ne s'affiche pas ou d'autres problèmes) c'est peut-être à cause d'une extension de votre navigateur. Certaines extensions peuvent provoquer ce genre de problème, en particulier les bloqueurs de pub.
![]()
Si vous rencontrez les problèmes cités ci-dessus ou d'autres problèmes, veuillez mettre le site en liste blanche dans les bloqueurs de pub que vous utilisez et vérifié que vous n'utilisez pas d'autres applications susceptibles bloquer certaines fonctionnalités du site.
2 Commentaires
Laisser un commentaire
ARTICLES RÉCENTS
Retrouvez un extrait de tous les articles publiés sur le site, que ce soit sur le blog les tests et les tutoriels. Naviguer à travers les articles les plus récents avec une image est une courte description. Utiliser les commentaires si vous souhaitez poser une question ou laisser votre avis sur l’article.
Test complet Hohem iSteady M7 : le meilleur gimbal pour smartphone en 2025 ?
Le marché des stabilisateurs pour smartphones a beaucoup évolué ces dernières années. Face à la montée en puissance des caméras compactes, les gimbals pour smartphone doivent redoubler d’innovation pour séduire les créateurs de contenu. C’est dans ce contexte que Hohem propose le iSteady M7, un stabilisateur haut de gamme qui promet de révolutionner la manière dont on filme avec un smartphone.
Test complet de la centrale électrique portable VTOMAN FlashSpeed 1500
Dans un marché de plus en plus saturé de stations d’énergie portables, la VTOMAN FlashSpeed 1500 se distingue par une promesse audacieuse : offrir une puissance conséquente, une vitesse de recharge impressionnante et une grande polyvalence…
Test du SwitchBot Lock Ultra et du SwitchBot Keypad Vision
Switchbot vient de lancer ses nouveaux produits autour de la sécurité et c’est ce que nous allons voir dans cet article. Le SwitchBot Lock Ultra et le SwitchBot Keypad Vision s’imposent comme une référence incontestable dans le secteur des serrures connectées.
Test complet du Hub USB-C Wavlink (12-en-1) WL-UMD306
Cela ne vous aura pas échappé, les configurations multi-écrans et la productivité mobile sont devenus la norme, disposer d’un hub USB-C polyvalent et performant est devenu indispensable. C’est dans ce contexte que j’ai découvert et testé le hub Wavlink WL-UMD306, une station d’accueil USB-C 12-en-1 qui promet de transformer radicalement votre manière de connecter vos appareils et d’interagir avec votre environnement numérique.
Test des écouteurs Bluetooth SoundPEATS Capsule3 Pro+
Dans l’univers des écouteurs sans fil, la concurrence ne cesse de s’intensifier, avec une profusion de modèles et de technologies qui apparaissent chaque année. Les SoundPEATS Capsule3 Pro+ arrivent sur le marché en se positionnant comme une paire de True Wireless (TWS) hautement compétitive, à la fois par leur fiche technique et par leur prix de commercialisation.
Mini PC AOOSTAR GEM12 Max : Test et Analyse Complète
Le Mini PC AOOSTAR GEM12 Max se positionne comme un mini-ordinateur hautes performances destiné aux amateurs de technologies et aux professionnels. Avec son processeur AMD Ryzen 7 8845HS, sa carte graphique intégrée Radeon 780M, et sa mémoire DDR5 à 5600 MHz, il promet une expérience fluide aussi bien en bureautique, qu’en création de contenu et en gaming.





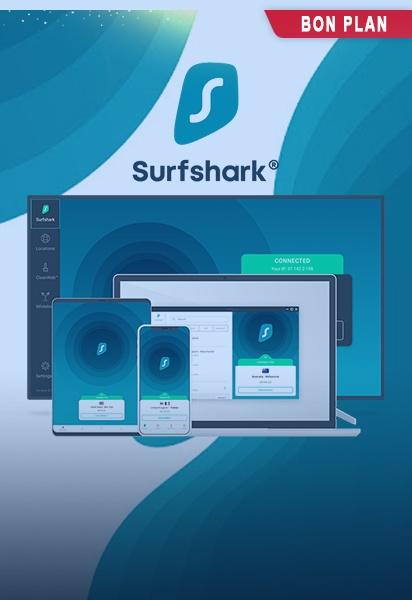
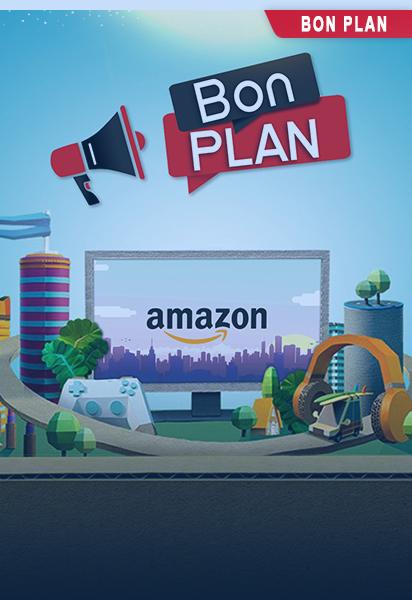

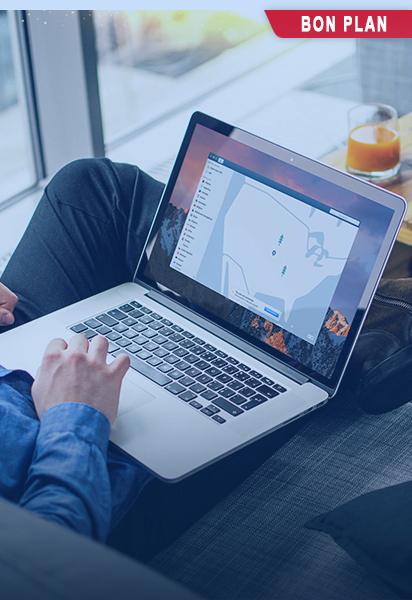






 RSS - Articles
RSS - Articles
Bonjour Chris
Mon quotient informatique est voisin de zéro.Lorsque j’utilise NameBench j’ai le message « outgoing requests were intercepted ».Est ce dû à Kaspersky?
Sinon faut il mieux utiliser DNSBench?
Merci pour ce tuto en tous cas!
Cordialement
Michel
Bonjour Michel, il est possible que certains paramètres de Kaspersky bloquent la recherche, vous pouvez tenter de le désactiver en particulier s’il y a un pare-feu, désactivez également le pare-feu Windows. Sinon dans Namebench vous pouvez changer les Query Data Source, vous pouvez essayer avec Chrome ou Firefox… et refaire un benchmark.
Il est également possible qu’il y ait un paramètre dans votre routeur qui bloque la recherche ou que le FAI lui-même bloque la recherche. Je vous invite à entrer votre message d’erreur dans Google si vous souhaitez en savoir plus.
Si vous rencontrez toujours des problèmes, vous pouvez utiliser DNSBench qui a le même objectif que Namebench.