Avec Tweaking.com Windows Repair, vous pouvez restaurer les paramètres du système d’exploitation Windows d’origine et corriger de nombreuses instabilités et problèmes.
Tweaking.com Windows Repair est une sélection d’outils de réparation pour Windows, pouvant vous aider à résoudre tous les problèmes connus de Windows, y compris les erreurs de registre, autorisations de fichiers, problèmes d’Internet Explorer, problèmes de Windows Update, problèmes de Pare-feu Windows, etc.
Dans l’ensemble, Tweaking.com Windows Repair est un bon utilitaire pour résoudre un grand nombre de problèmes rendant votre système instable. L’interface est basique, mais les informations affichées sont assez complètes et les outils disponibles à l’intérieur sont puissants et ne doivent pas être ignorés. L’application est relativement légère et ne consomme pas une quantité énorme de ressources système.
Utiliser ce logiciel peut vous permettre de résoudre des problèmes apparus généralement après une infection de votre ordinateur par un ou plusieurs virus informatiques. Je précise que ce logiciel n’est pas conçu pour désinfecter et supprimer des virus, uniquement pour corriger les problèmes qu’il pourrait y avoir sur votre installation Windows.
Avant de l’utiliser, je vous conseille donc de faire une analyse de votre ordinateur pour supprimer toute infection. Vous pouvez utiliser votre logiciel antivirus ou bien demander de l’assistance sur un forum spécialisé dans la désinfection dans des cas plus compliqués. Voici une liste de forums où vous pourrez trouver de l’aide : cnetfrance – commentcamarche – forum.malekal – forum.hardware – 01net – stopmalware – sosvirus
Le logiciel est plutôt facile à utiliser, car il suffit de suivre les étapes indiquées et de cliquer sur le bouton suivant à chaque fin d’étape, la vraie raison pour laquelle je fais ce tuto c’est que malheureusement tout est écrit en anglais et il n’y a pas de français disponible.
Télécharger le logiciel
Pour commencer, vous allez devoir télécharger le logiciel en cliquant sur le bouton ci-dessous. Le logiciel est uniquement compatible avec Windows et est disponible en version portable. Je vous conseille d’ailleurs cette version qui n’installe rien sur votre disque dur. De plus, la version gratuite ne permet pas de faire les mises à jour automatiquement, il sera donc plus facile de récupérer la dernière version du logiciel en version portable.
Le logiciel est disponible gratuitement avec énormément de fonctionnalités. Pour ceux qui voudraient bénéficier de toutes ces fonctionnalités, vous pouvez acheter une licence professionnelle payante qui permet d’utiliser plusieurs choses comme, un nettoyeur de lecteurs amélioré, un nettoyeur de mémoire, des réglages rapides, etc. Pour ce Tuto, je vous montrerai uniquement les options proposées dans la version gratuite du logiciel, qui sont suffisantes dans la grande majorité des cas.
Utiliser le logiciel
Au lancement du logiciel, vous arriverez sur la page de démarrage qui va vous proposer de cliquer sur l’étape 1, pour ce faire il vous suffit de cliquer sur « Go to step 1 ». Il y a également un bouton d’aide, mais là encore vous allez devoir faire avec l’anglais. Cependant si vous n’êtes pas rebuté par l’anglais l’aide est plutôt bien faite.
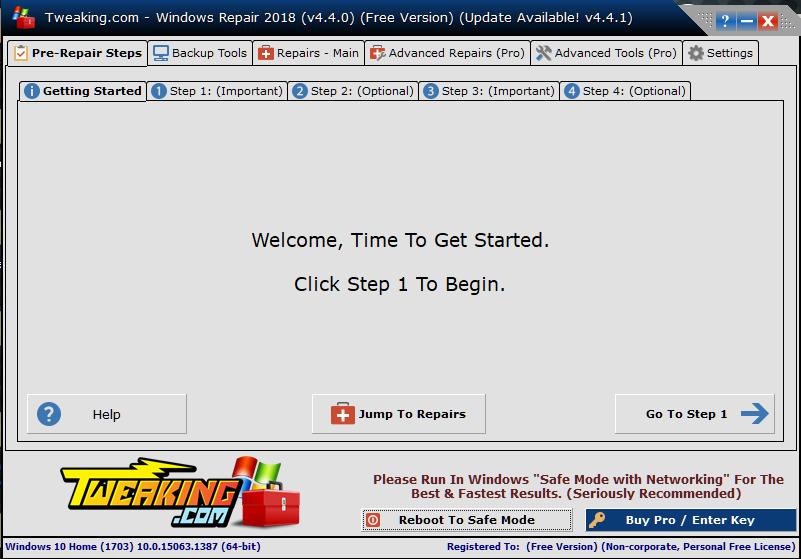
Étape 1 réinitialisation de l’alimentation
Cette étape n’est pas obligatoire, mais considérée comme importante. Elle consiste à faire une réinitialisation de l’alimentation, cela permet de décharger la mémoire volatile. Pour ce faire, il vous suffit d’éteindre proprement votre ordinateur, de débrancher l’alimentation électrique et la batterie s’il s’agit d’un ordinateur portable, puis d’appuyer plusieurs fois sur le bouton de démarrage. Une fois que c’est fait, vous pouvez rebrancher votre ordinateur et le redémarrer.
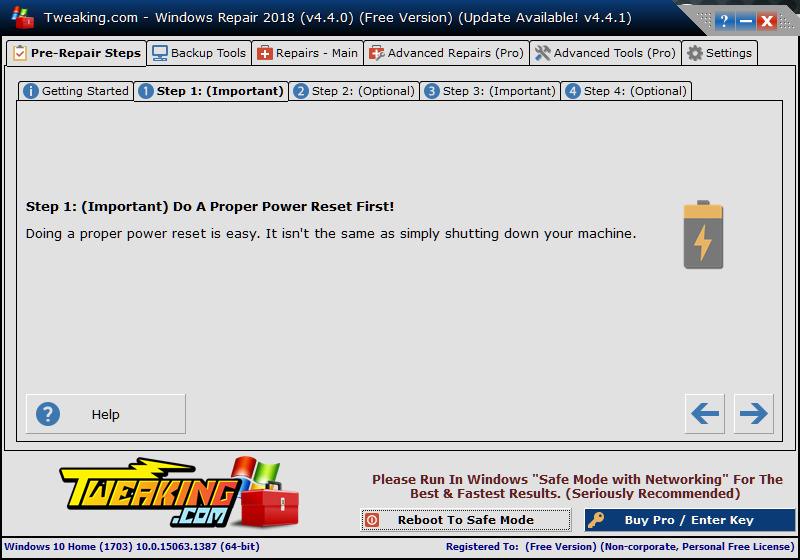
Vous remarquerez également qu’en bas de chaque page se situe un bouton « reboot to safe mode » vous permettant de redémarrer votre ordinateur en « mode sans échec ». Ce mode permet de démarrer le système avec un minimum de processus et de service. Je vous conseille de redémarrer votre ordinateur dans ce mode à fin que chaque outil du logiciel puisse faire les réparations dans les meilleures conditions.
Si vous utilisez le logiciel sur votre ordinateur sans avoir redémarré en « mode sans échec », il est possible qu’il y ait des erreurs et des plantages à certains moments, ils sont dus très souvent à d’autres logiciels comme des pare-feu ou des antivirus. Une fois votre ordinateur redémarré en mode sans échec, relancer le logiciel et passer directement à l’étape 2.
Étape 2 Pre-Scan
Cette étape permet de lancer la vérification de certains éléments importants dans Windows pouvant entraîner des bugs. Elle est considérée comme optionnelle, mais je vous conseille tout de même de la faire. En cliquant sur le bouton, le scan s’ouvre dans une nouvelle fenêtre avec les explications, pour démarrer, cliquez sur « Start Scan ». Cette analyse recherche tous les fichiers manquants ou corrompus.
Cela permet également de recherche la présence éventuelle de liens symboliques ou de jonction manquants ou endommagés. Cette analyse est importante pour les réparations et pour la plupart des logiciels de votre système, y compris Windows. Beaucoup de choses dépendent des variables d’environnement.
L’opération peut prendre un certain temps, cela dépend du nombre de fichiers à analyser. Lorsque l’analyse est terminée, vous serez avertis si des problèmes ont été trouvés sur votre installation Windows, ou pas. Si aucun problème n’a été trouvé, vous pouvez passer directement à l’étape 3. Dans le cas contraire, le logiciel propose 2 options pour tenter de régler ses problèmes.
Option 1 Repair reparse points
Cet outil recherche et répare les points d’analyse par défaut de Windows. Il listera également tous les points d’analyse trouvée sur le système. Cliquer sur « Scan reparse points » pour analyser le système et rechercher tous les points manquants sur votre installation Windows.
Si la liste revient vide, alors c’est qu’aucun point négatif ou manquant n’a été trouvé, vous pouvez donc quitter cette fenêtre et passer à la deuxième option. Si des points défectueux ou manquants sont trouvés, ils figureront dans la liste. Sélectionnez ceux que vous souhaitez réparer (normalement tous) et cliquez sur « Rapair selected ».
Option 2 Raipair environment variables
Dans cette fenêtre, vous avez plusieurs choses numérotées de 1 à 7. L’objectif est de faire des sélections et d’appuyer sur les boutons pour régler les différends problèmes. Je vais vous décrire la marche à suivre.
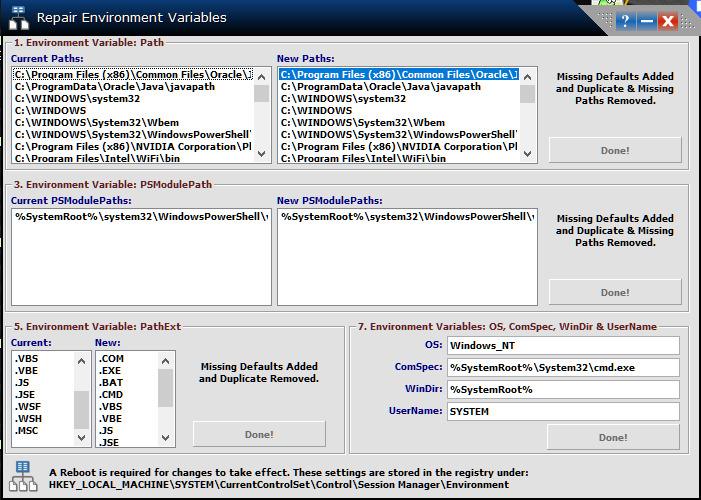
- 1 Environment variable : Path. Cela vérifiera la variable de chemin sur le système, recherchant les doublons, supprimant les chemins obsolètes et ajoutant les chemins par défaut s’il en manque. Vous verrez une liste des chemins actuels, puis une liste des nouveaux chemins à définir.
- 2 Apply new pathes. Cliquez sur le bouton pour appliquer de nouveaux chemins.
- 3 Environment variable : PSModulePath. Identique à la variable de chemin, celle-ci vérifie les chemins pour Powershell. Si les chemins ne sont pas corrects, beaucoup de scripts et de commandes PowerShell ne fonctionneront pas.
- 4 Apply new pathes. Cliquez sur le bouton pour appliquer de nouveaux chemins.
- 5 Environment variable : PathExt. Lors de l’utilisation de cmd.exe et de l’exécution de scripts ou de commandes, il vérifie ces extensions. Si elles ne sont pas correctes, de nombreuses commandes et scripts ne fonctionneront pas.
- 6 Apply new pathes. Cliquez sur le bouton pour appliquer de nouveaux chemins.
- 7 Environment variables : OS, ComSpec, WinDir & UserName. Ceux-ci vérifient et corrigent les valeurs par défaut, les scripts et les programmes plus anciens les utilisent, et ils échoueront s’ils sont incorrects. Cliquez sur le bouton “Apply variables” pour les appliquer. Vous pouvez fermer la fenêtre. (croix rouge en haut à droite)
Étape 3 Check file system
Cette étape est importante, car elle va permettre de régler les erreurs d’accès au fichier, comme des problèmes de permission par exemple. Pour régler les problèmes, le logiciel lance l’outil de vérification de disque de Windows.
Avant de travailler avec des fichiers sur le système, il est très judicieux de demander à Windows de vérifier le système de fichiers pour rechercher les erreurs éventuelles. S’il y a des erreurs de système de fichiers, Windows les réparera. S’il y a des erreurs dans le système de fichiers lorsque vous essayez de réparer Windows, les réparations peuvent échouer.
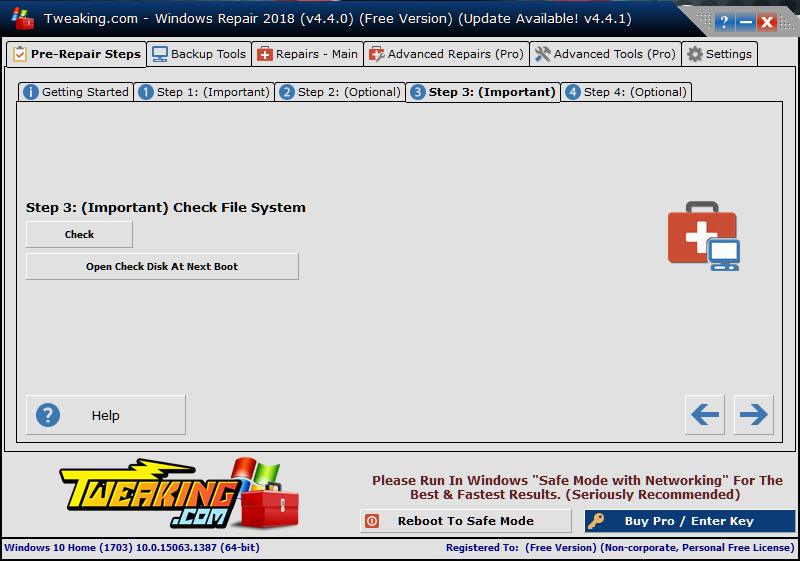
Avant de commencer, vous pouvez cliquer sur le bouton « Check » pour lancer une vérification et savoir s’il est vraiment nécessaire de lancer la réparation. Cela exécutera chkdsk en mode lecture seule. Ça peut entraîner de faux positifs si un fichier en cours de vérification est également écrit.
S’il y a des erreurs, il n’y a aucun moyen de savoir s’il s’agit de faux positifs, alors assurez-vous juste de lancer l’option « Open Chuck disk at next boot », si elle revient propre, vous n’avez pas besoin de vérifier le lecteur à nouveau.
Si cette vérification trouve des problèmes, cliquez sur le bouton « Open Chuck disk at next boot ». L’ordinateur vous demandera de redémarrer, accepter pour que le scan s’effectue au démarrage. Si l’ordinateur ne redémarre pas, vous pouvez cliquer sur le bouton « reboot to safe mode ».
Étape 4 System file check
Avant de travailler avec des fichiers sur le système, il est très judicieux de demander à Windows de vérifier si les fichiers du système de fichiers sont corrompus ou ne possèdent pas une version adaptée. Faire vérifier les fichiers système par le vérificateur de fichiers système peut même réparer certains problèmes connus. Problèmes causés par des versions incorrectes des fichiers système. Pour lancer la vérification, cliquez sur le bouton « Check ».
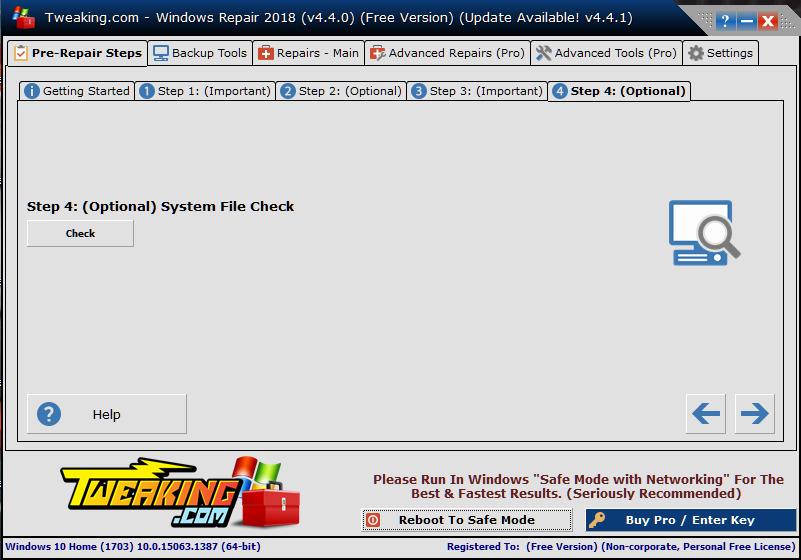
Le vérificateur de fichiers système va scanner votre système pour rechercher les fichiers système Windows corrompus ou erronés. C’est une bonne idée de s’assurer que les fichiers appropriés sont intacts avant de commencer les réparations. Pour Windows XP && 2003, vous aurez besoin de votre CD Windows. Vista ou plus récent ne nécessite pas le CD Windows. Veuillez redémarrer Windows après.
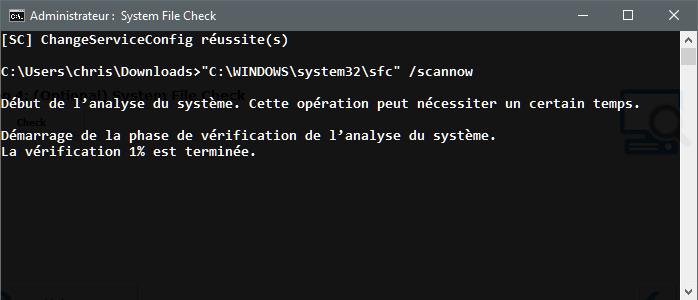
Le vérificateur de fichiers système est un outil intégré à Windows et non une partie de ce programme. Si vous rencontrez des problèmes avec le SFC, vous devrez peut-être le sauter. À la fin de cette étape, il est possible qu’on vous demande de redémarrer, pour se faire cliquer sur le bouton « Reboot to safe mode ».
Sauvegarde du registre et points de restauration
Avant de commencer à réparer votre installation Windows, le logiciel vous propose de faire une sauvegarde du registre et de créer un point de restauration. Cette étape est fortement recommandée, car si la réparation se passe mal vous pourrez revenir en arrière grâce à cette sauvegarde et à ce point de restauration.
Il s’agit juste d’une sécurité, dans la grande majorité des cas cela se passe très bien. Dans tous les cas, même si vous ne faites pas de points de restauration le logiciel lancera quand même une sauvegarde de votre registre par sécurité.
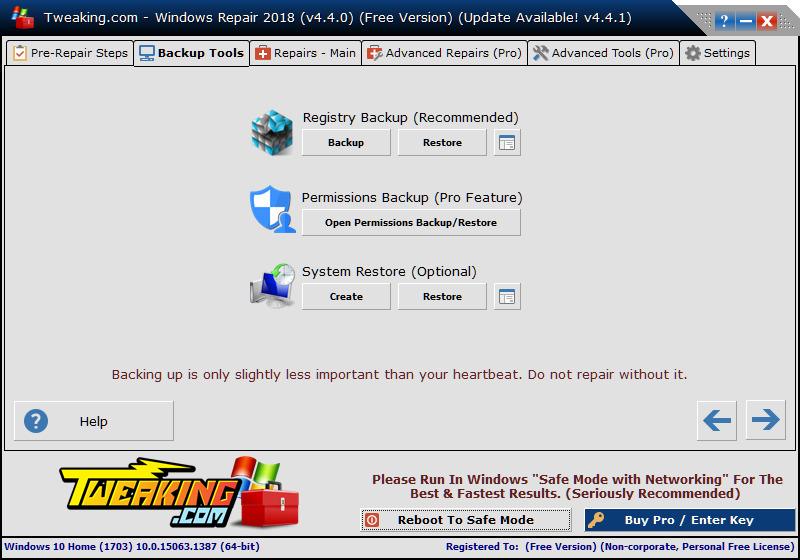
Je vous invite donc à cliquer sur le bouton « Backup » (l’outil utilise son propre programme pour cela, Tweaking.com – Registry Backup) pour sauvegarder votre registre et sur le bouton « Create » pour créer un point de restauration Windows. En cas de problème, vous pourrez restaurer votre registre et récupérer votre point de restauration Windows depuis cette même étape, en cliquant sur les boutons « Restore ».
Dernière étape (la réparation)
Nous voici arrivés à la dernière étape qui va vous permettre de réparer tous les petits problèmes qui peut y avoir sur votre installation Windows. Pour lancer la réparation, vous avez le choix entre plusieurs « Preset » avec certaines options de réparation présélectionnée. Vous pouvez cliquer sur un de ces boutons « Preset » où cliquer sur le bouton « Open repairs ».

En fonction du bouton sur lequel vous avez appuyé, un certain nombre d’options seront sélectionnées. Vérifier que les options que vous souhaitez utiliser sont bien sélectionnées et désélectionner celle que vous ne souhaitez pas exécuter.
Si vous souhaitez avoir plus d’informations sur ce que fait chacune de ses réparations, vous pouvez aller voir dans le bouton « Repair info » en haut à droite en sélectionnant la réparations que vous souhaitez dans le menu déroulant.
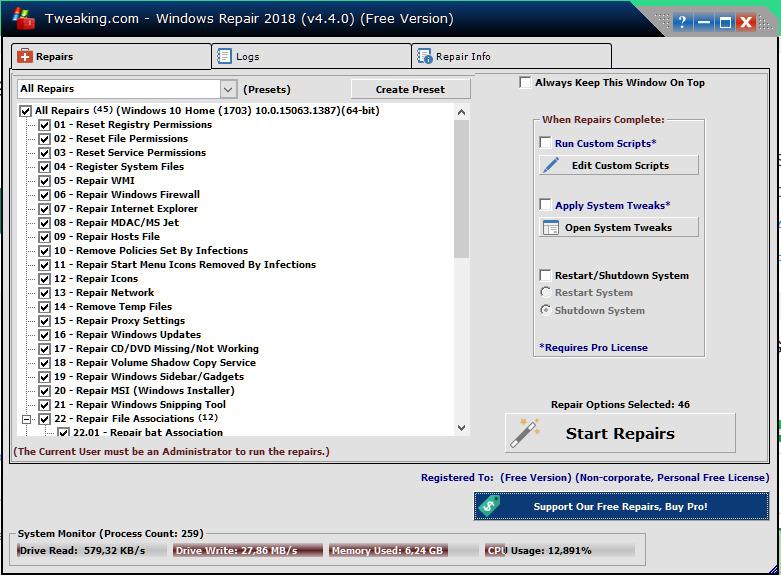
Je vous conseille de cliquer sur « Restart/Shutdown System » et de sélectionner en dessous si vous souhaitez redémarrer ou éteindre votre ordinateur quand les réparations seront terminées. Après avoir redémarré votre ordinateur, vous pouvez retrouver un rapport texte dans le dossier « Log » dans le même répertoire que celui de lancement de l’outil.
Les autres options du logiciel concernent uniquement la version pro que je ne vais pas développer dans ce Tuto. La version Pro ajoute des fonctionnalités telles que les mises à jour automatiques, un nettoyeur de lecteur amélioré, un nettoyeur de mémoire, des réglages rapides, etc.
Paramètres du logiciel
Dans les paramètres du logiciel, vous trouvez plusieurs options comme la possibilité de vérifier s’il y a une mise à jour, lancer le programme avec Windows, ouvrir le fichier de log et changer son emplacement, modifier l’apparence de la console CMD.exe, etc.
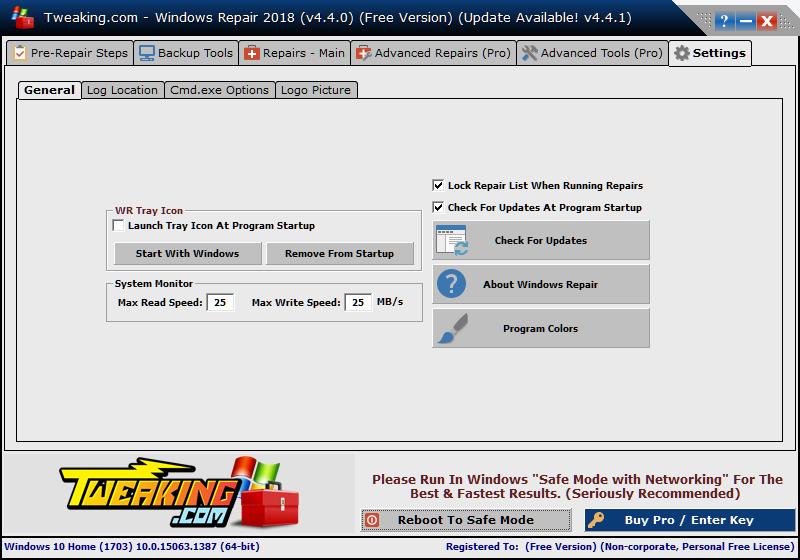
Conclusion
Je trouve cet outil vraiment formidable, car il permet très facilement de régler énormément de problèmes auxquels on peut être confronté dans Windows, généralement après avoir été affecté par un ou plusieurs virus. La version gratuite permet de régler énormément de problèmes sans être un expert en informatique, il suffit de suivre les consignes de chaque étape. Le logiciel est régulièrement mis à jour et il fonctionne sur énormément de versions de Windows.
Si vous rencontrez des problèmes avec votre Windows, je vous conseille d’utiliser ce logiciel et de respecter les consignes de chacune des étapes pour tenter de les régler. Évidemment, avant d’utiliser ce logiciel n’oubliez pas de faire une analyse avec vos logiciels de désinfection et antivirus préféré.
Voilà qui conclut cet article sur le logiciel Windows Repair. Si vous avez des questions ou des recommandations, n’hésitez pas à m’en faire part dans l’espace commentaire juste en dessous. Quant à moi, je vous dis à bientôt pour de nouveaux Tuto sur ChrisTec.
Looks de Series et Films
À consulter en cas de problème d'affichage ou de mauvais fonctionnement du site.
Si vous rencontrez un problème sur le site ( problème d'affichage, boutons des réseaux sociaux qui ne s'affiches pas, la zone des commentaires ne s'affiche pas ou d'autres problèmes) c'est peut-être à cause d'une extension de votre navigateur. Certaines extensions peuvent provoquer ce genre de problème, en particulier les bloqueurs de pub.
![]()
Si vous rencontrez les problèmes cités ci-dessus ou d'autres problèmes, veuillez mettre le site en liste blanche dans les bloqueurs de pub que vous utilisez et vérifié que vous n'utilisez pas d'autres applications susceptibles bloquer certaines fonctionnalités du site.
1 Commentaire
Laisser un commentaire
ARTICLES RÉCENTS
Retrouvez un extrait de tous les articles publiés sur le site, que ce soit sur le blog les tests et les tutoriels. Naviguer à travers les articles les plus récents avec une image est une courte description. Utiliser les commentaires si vous souhaitez poser une question ou laisser votre avis sur l’article.
Test complet Hohem iSteady M7 : le meilleur gimbal pour smartphone en 2025 ?
Le marché des stabilisateurs pour smartphones a beaucoup évolué ces dernières années. Face à la montée en puissance des caméras compactes, les gimbals pour smartphone doivent redoubler d’innovation pour séduire les créateurs de contenu. C’est dans ce contexte que Hohem propose le iSteady M7, un stabilisateur haut de gamme qui promet de révolutionner la manière dont on filme avec un smartphone.
Test complet de la centrale électrique portable VTOMAN FlashSpeed 1500
Dans un marché de plus en plus saturé de stations d’énergie portables, la VTOMAN FlashSpeed 1500 se distingue par une promesse audacieuse : offrir une puissance conséquente, une vitesse de recharge impressionnante et une grande polyvalence…
Test du SwitchBot Lock Ultra et du SwitchBot Keypad Vision
Switchbot vient de lancer ses nouveaux produits autour de la sécurité et c’est ce que nous allons voir dans cet article. Le SwitchBot Lock Ultra et le SwitchBot Keypad Vision s’imposent comme une référence incontestable dans le secteur des serrures connectées.
Test complet du Hub USB-C Wavlink (12-en-1) WL-UMD306
Cela ne vous aura pas échappé, les configurations multi-écrans et la productivité mobile sont devenus la norme, disposer d’un hub USB-C polyvalent et performant est devenu indispensable. C’est dans ce contexte que j’ai découvert et testé le hub Wavlink WL-UMD306, une station d’accueil USB-C 12-en-1 qui promet de transformer radicalement votre manière de connecter vos appareils et d’interagir avec votre environnement numérique.
Test des écouteurs Bluetooth SoundPEATS Capsule3 Pro+
Dans l’univers des écouteurs sans fil, la concurrence ne cesse de s’intensifier, avec une profusion de modèles et de technologies qui apparaissent chaque année. Les SoundPEATS Capsule3 Pro+ arrivent sur le marché en se positionnant comme une paire de True Wireless (TWS) hautement compétitive, à la fois par leur fiche technique et par leur prix de commercialisation.
Mini PC AOOSTAR GEM12 Max : Test et Analyse Complète
Le Mini PC AOOSTAR GEM12 Max se positionne comme un mini-ordinateur hautes performances destiné aux amateurs de technologies et aux professionnels. Avec son processeur AMD Ryzen 7 8845HS, sa carte graphique intégrée Radeon 780M, et sa mémoire DDR5 à 5600 MHz, il promet une expérience fluide aussi bien en bureautique, qu’en création de contenu et en gaming.


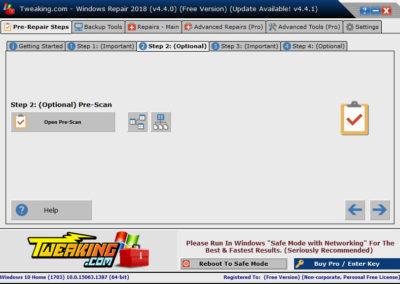
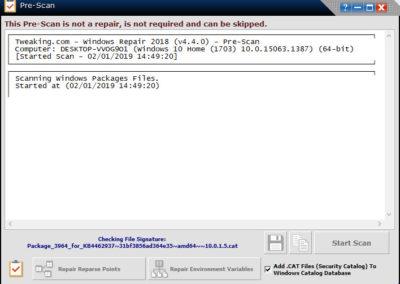
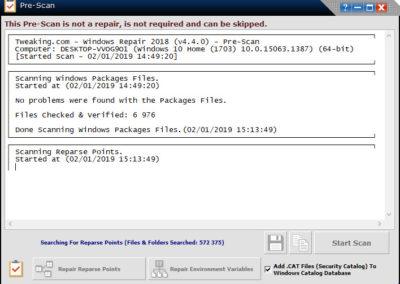
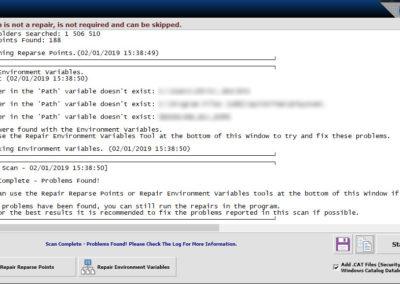
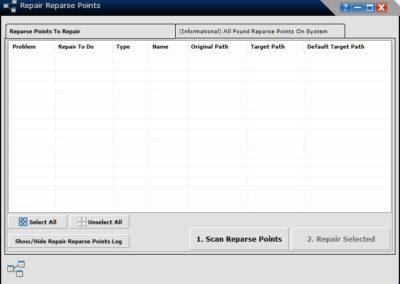
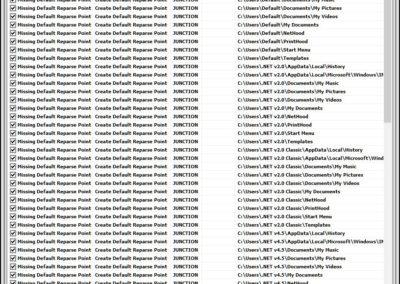
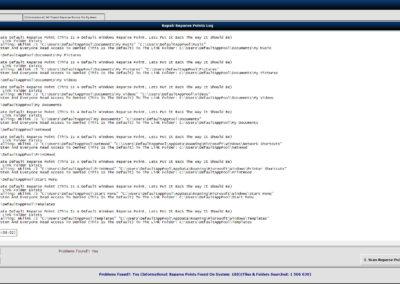
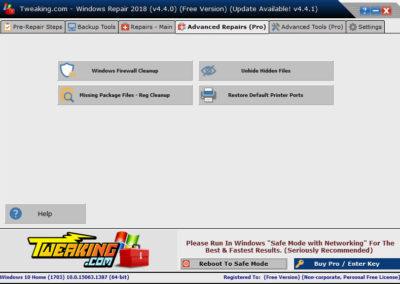
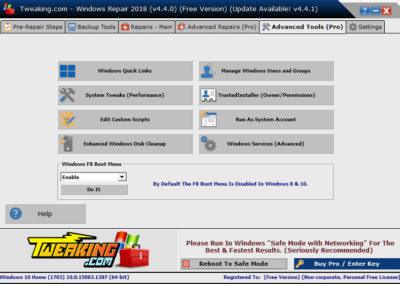


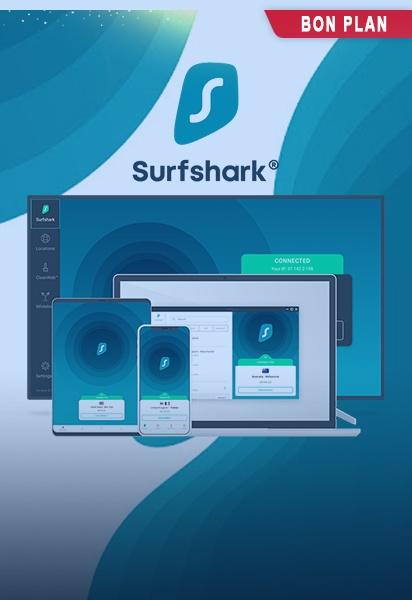
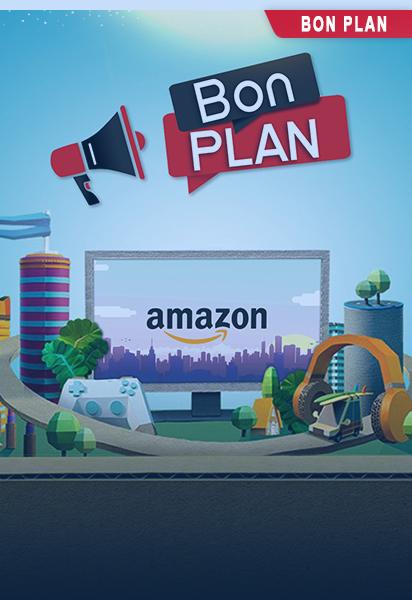

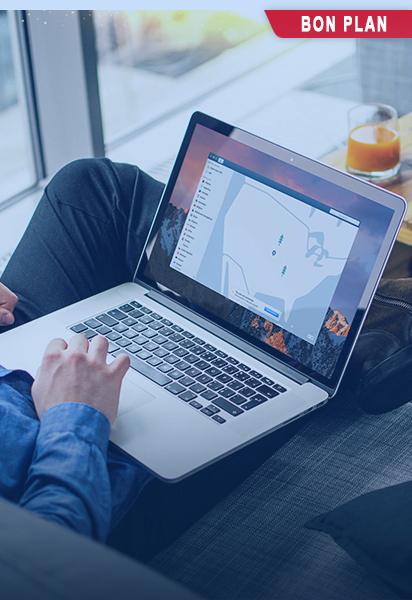






 RSS - Articles
RSS - Articles
coucou
merci pour le tuto en fr j’ai la version pro